두 페이지가 마주 보고 있는 스프레드에 전체 크기로 배경 이미지를 삽입하면 편집자의 의도와 다르게 정 중앙이 보이지 않습니다. 이는 제본으로 인해서 가운데가 접히니까 그 부분에 내용이 있어도 볼 수 없을 뿐만 아니라 삽입한 이미지가 심하게 왜곡되기 때문에 그 상태로 책을 만들면 전혀 엉뚱한 결과물이 나옵니다. 이런 현상을 사전에 확인하여 반영할 수 있도록 스프레드의 중앙에 그림자를 삽입하는 방법에 대하여 알아보겠습니다.

완성 파일 미리 보기
1. 그림자의 사용목적 이해하기

1. 편집자의 입장에서 나름 괜찮다고 생각되는 이미지를 과감하게 사용하였지만 막상 제본해 보니까 왼쪽의 그림처럼 전혀 엉뚱한 결과가 나오는 경우가 있습니다. 제본했을 때 가운데가 접히는 것을 미리 계산하지 못한 결과입니다.

2. 그림자를 미리 만들어 적용해 본다면 출판했을 때 대략 어느 정도 가려질지 판단할 수 있으므로 위와 같은 실수를 미연에 방지할 수 있습니다.

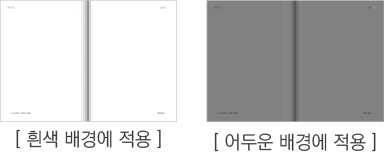
2. 사각형 프레임 생성하여 색상 칠하기
1. ❶ 문서를 새로 만든 다음 [페이지 패널]에서 [새 페이지 만들기] 아이콘을 두 번 클릭하여 ❷ [두 페이지]를 추가합니다.
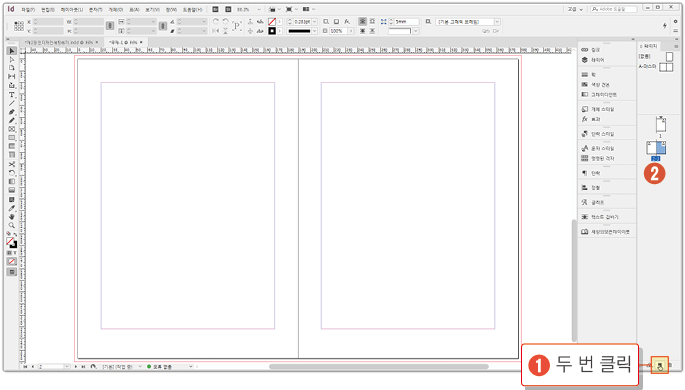
2. ❶ [사각형 프레임 도구]로 ❷ [2페이지]의 우측을 클릭하여 ❸ [폭] 20, [높이] 263mm의 [사각형 프레임]을 그려 내립니다.
❹ 정확하게 그리기가 어려우므로 프레임을 그린 후 [선택 도구]로 조정하는 것이 좋습니다.


3. ❶ [컨트롤 패널]에 있는 [색상 견본 창]을 더블 클릭하여 ❷ [색상 피커]를 열어 [사각형 프레임]의 색상을 ❸ #a0a1a2로 지정한 후 ❹ <확인>을 클릭합니다.
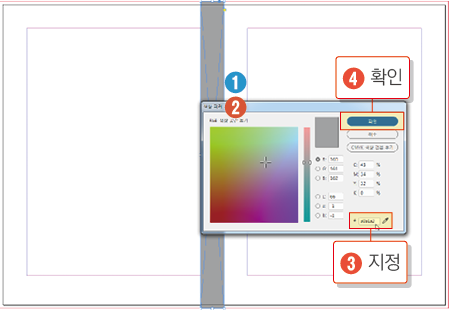
3. 그레이디언트 적용하기
1. ❶ [개체] > [효과] > [그레이디언트 페더]를 실행하여 ❷ [그레이디언트 정지점] 상단의 다이아몬드를 클릭하여 ❸ [위치] 30%로 지정한 후 ❹ [그레이디언트 반전]을 클릭한 다음 ❺ <확인>을 클릭합니다.
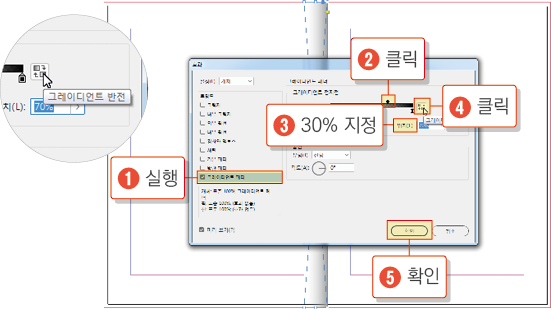
2. 그림자가 이미지나 다른 개체와 자연스럽게 혼합해야 하기 때문에 ❶ [효과 패널]에서 ❷ 혼합 모드를 ❸ 곱하기로 지정합니다.
[효과 패널]이 없으면 [창] > [효과]를 실행합니다.
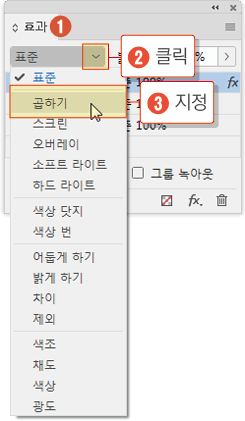
3. ❶ [선택 도구]로 그레이디언트를 적용한 [사각형 프레임]을 [Alt]+[Shift] 키를 누른 채 클릭, ❷ 좌측으로 드래그하여 복사한 다음 ❸ 아래의 그림과 같이 반이 겹치도록 위치시킨 후 ❹ [색상]을 흰색으로 지정합니다.
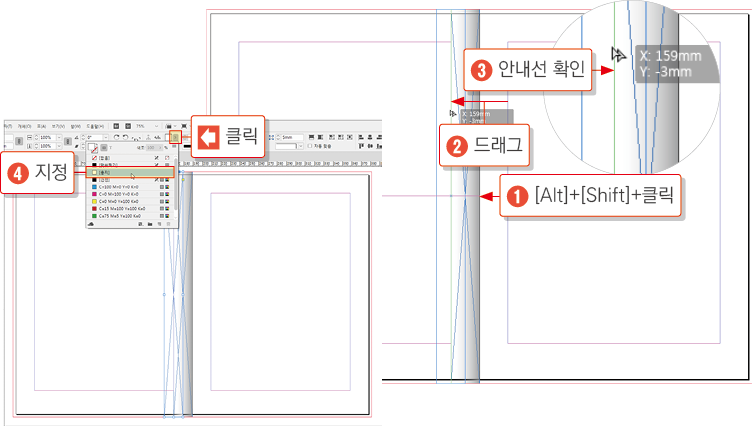
4. ❶ [개체] > [효과] > [그레이디언트 페더]를 실행하여 대화 상자가 나타나면 ❷ 오른쪽 [그레이디언트 정지점] 검은색을 클릭하여 ❸ [불투명도]를 0으로 조정합니다.

5. ❶ [가운데]를 클릭하여 [정지점] 하나를 추가한 다음 ❷ [불투명도] 5% ❸ [위치] 50%로 조정합니다.
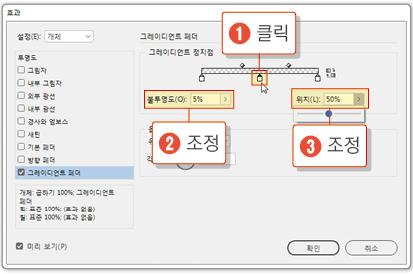
6. ❶ 상단 좌측 다이아몬드의 [위치]를 ❷ 75%로 조정합니다.

7. ❶ 상단 우측 다이아몬드의 [위치]를 ❷ 25%로 조정한 후 ❸ <확인>을 클릭합니다.

8. ❶ [효과 패널]의 [혼합 모드]를 곱하기에서 ❷ [표준]으로 변경합니다.
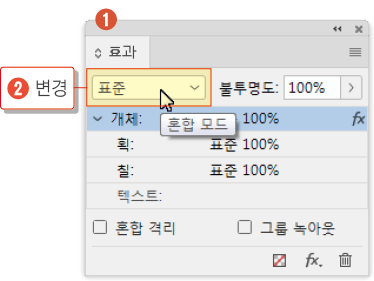
9. ❶ 키보드의 W 키를 눌러 [미리 보기 모드]로 전환하면 ❷ 2페이지의 우측 끝에 [그림자]가 생긴 것을 확인할 수 있습니다.
단축키 W
[보기] > [화면 모드] > [미리 보기]

4. 우측 페이지 그림자 만들기
1. ❶ 다시 W 키를 눌러 [표준 모드]로 전환하여 ❷ [사각형 프레임 도구]로 ❸ 3페이지 좌측에 [폭] 12.5mm의 [사각형 프레임]을 그린 후 ❹ [칠 색]을 그림과 같이 #808080으로 지정한 다음 ❺ <확인>을 클릭합니다.

2. ❶ [개체] > [효과] > [그레이디언트 페더]를 실행하여 ❷ [그레이디언트 정지점] 상단의 다이아몬드를 클릭하여 ❸ [위치] 25%를 지정한 후 ❹ <확인>을 클릭합니다.

3. 2페이지의 검은색 그림자에 적용한 것과 같은 방법으로 ❶ [혼합 모드]를 ❷ [곱하기]로 지정합니다.
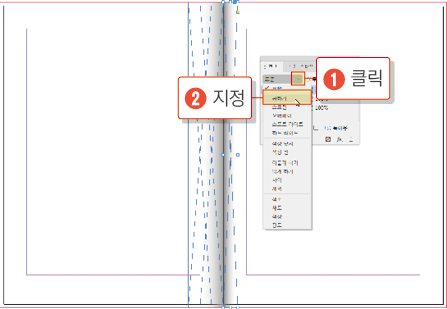
4. ❶ [선택 도구]로 2페이지에 만든 [흰색 그림자] 프레임을 클릭하여 선택한 다음 ❷ [마우스 오른쪽] 단추 누르고 ❸ [복사]합니다.
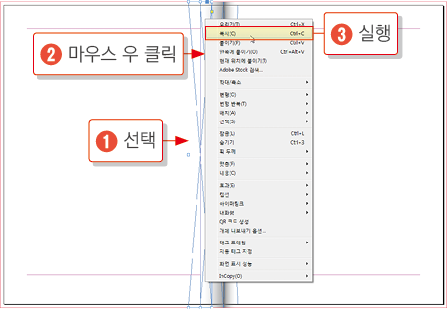
5. ❶ [편집] > [붙이기]를 실행하여 오른쪽 페이지로 가져온 다음 ❷ [컨트롤 패널]의 [W 값]을 12.5mm로 변경합니다. ❸ 이때 링크 아이콘은 [해제]된 상태이어야 합니다.
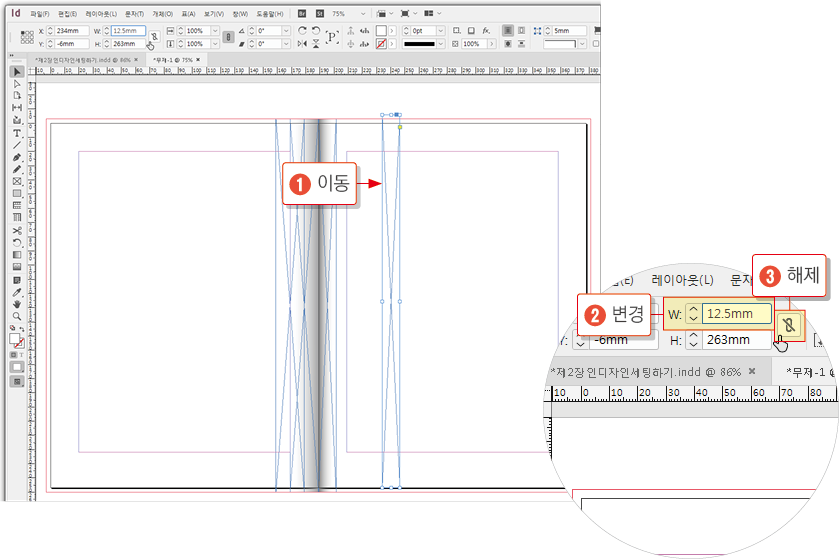
6. ❶ 복사하여 폭을 줄인 [흰색 그림자] 프레임을 클릭하여 ❷ [검은색 그림자]와 반이 겹치게 위치시키면 ❸ [녹색 안내선]이 나타납니다. ❹ 그곳으로 [이동]하여 겹쳐 놓습니다.
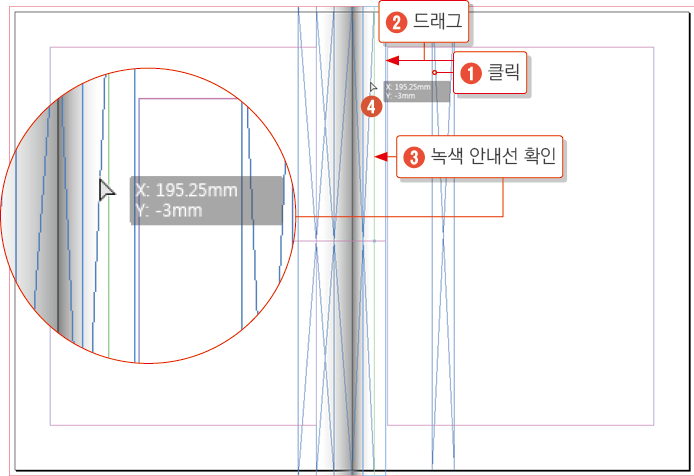
7. ❶ 키보드의 W 키를 눌러 [미리 보기 모드]로 전환하면 ❷ 양쪽이 모두 완성되어 [스프레드] 중앙에 [그림자]가 만들어진 것을 확인할 수 있습니다. [그림자]라는 이름으로 저장하여 [마스터 페이지 만들기]에서 활용합니다.
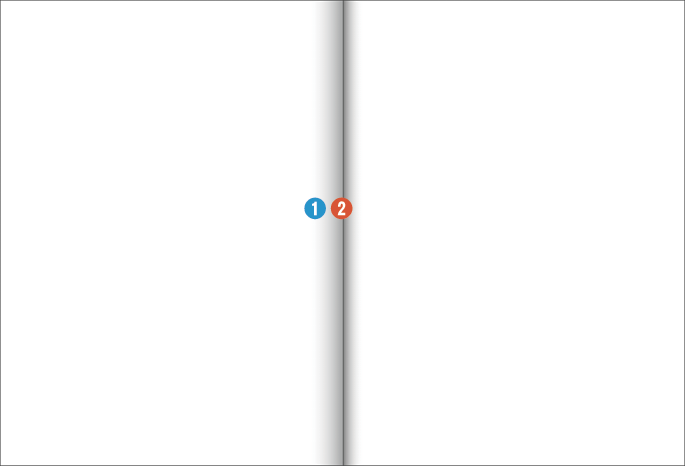
5. 그림자 마스터에 등록하기
그레이디언트 기능을 이용하여 검은색 그림자와 흰색 그림자를 만들어 보았습니다. 이 그림자를 페이지에서 사용하려면 마스터 페이지에 등록시켜야 하며 최상 위에 배치되어야 하므로 상위 레이어를 만들어 입력하겠습니다.
1. ❶ [선택 도구]로 그림자 프레임 4개를 전부 드래그하여 선택한 다음 ❷ [개체] > [그룹] ([Ctrl] + G)을 실행하여 그룹으로 만든 후 ❸ [마우스 오른쪽] 단추를 눌러 ❹ [오리기] 명령을 실행합니다.
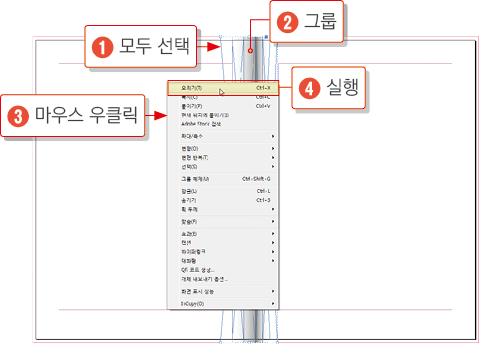
2. ❶ [페이지 패널]에서 “A-마스터”라는 글자를 더블 클릭하여 ❷ [마스터 페이지]로 들어갑니다.
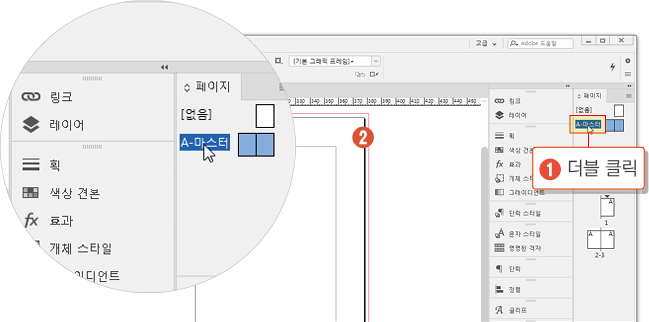
3. ❶ 옆에 있는 [레이어]를 클릭한 다음 ❷ 아래에 있는 [새 레이어 만들기] 아이콘을 클릭하여 ❸ 새 레이어를 생성합니다.
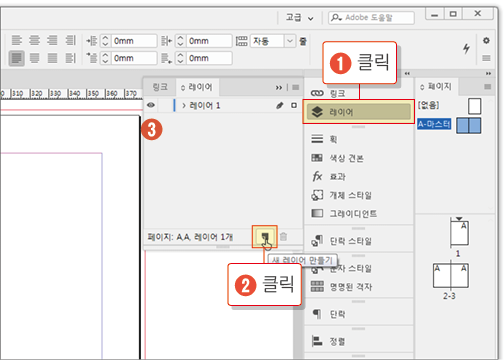
4. ❶ [레이어 1]의 이름을 “본문”이라고 수정하고 ❷ 새로 만든 레이어 2의 이름을 “그림자”로 변경합니다.
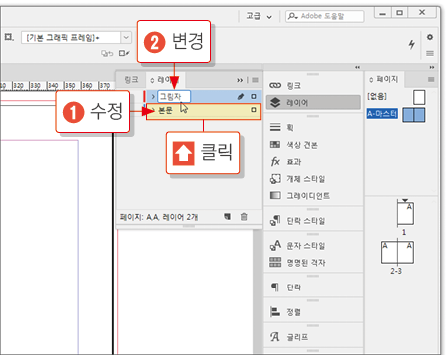
5. ❶ [그림자] 레이어가 선택된 상태를 확인하고 ❷ 페이지를 클릭하여 [마우스 오른쪽 단추] 누른 후 ❸ [현재 위치에 붙이기]를 실행합니다.
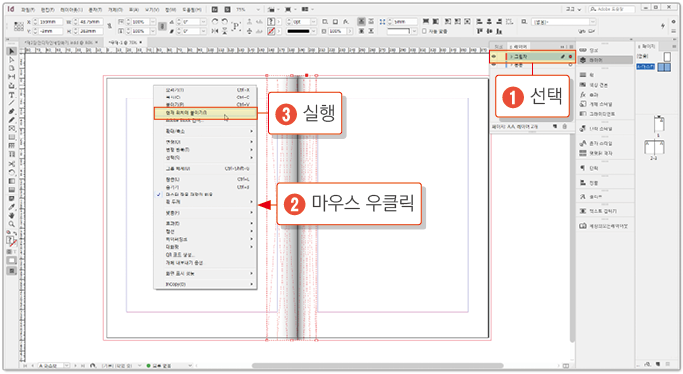
6. ❶ [그림자 레이어]의 ❷ [잠금 상태]를 잠그기로 설정합니다.

7. ❶ [레이어 패널]의 [본문 레이어]를 선택한 상태에서 ❷ [페이지 패널]에 있는 2-3페이지를 더블 클릭하여 ❸ [마스터 페이지]를 빠져나옵니다.
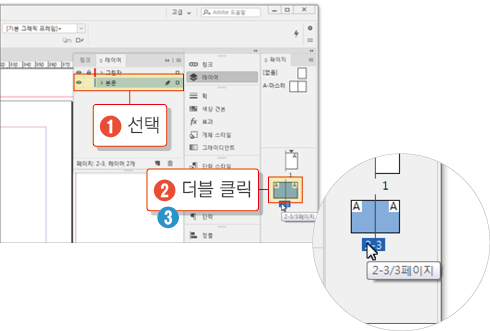
6. 페이지에 적용하기
1. ❶ 그림자를 만들어 [마스터 페이지]에 등록하는 것까지 완료하였습니다. ❷ 페이지에 돌아와서 적당한 그림을 삽입해 보면 ❸ 제본했을 때 어디까지 보이고 어디까지 안 보이는지 ❹ [그림자]를 보고 판단할 수 있습니다.
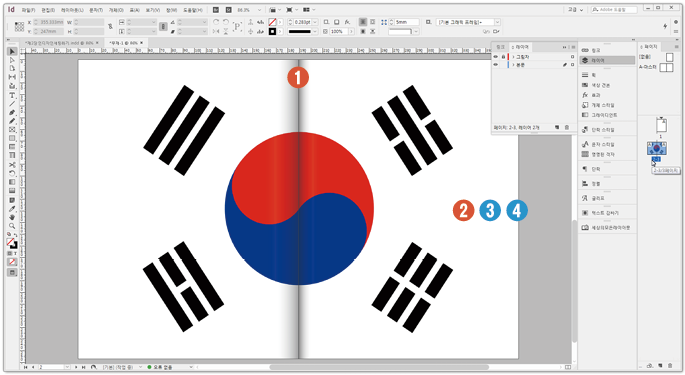
마스터 페이지를 빠져나올 때는 반드시 맨 아래 레이어인 본문 레이어가 선택된 상태이어야 합니다.

2. [인쇄]를 하거나 PDF 또는 그림 파일로 내보낼 때 그림자가 같이 출력되면 안 되므로 그림자를 감춰야 합니다. ❶ 우측의 [레이어 패널]을 열어 ❷ [그림자 레이어]의 [가시성 끄기]를 클릭하면 그림자가 감춰집니다.
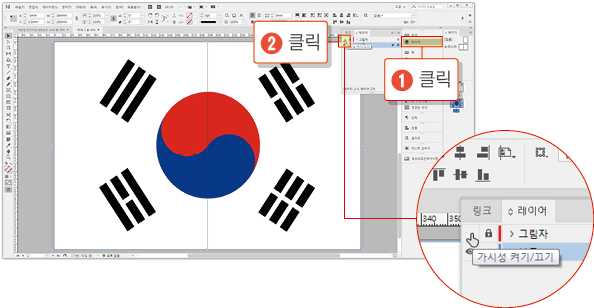
요점 정리
인디자인을 사용함에 있어 그림자가 꼭 있어야 하는 것은 아니지만 그림자를 만드는 자체가 인디자인의 사용법을 익히는 과정입니다. 한번 만들어 두면 길이만 조정하여 어디에서든지 사용할 수 있습니다.
1. [새 문서]를 만든 후 새 페이지를 [2페이지 추가]합니다.
2. [사각형 프레임 도구]로 폭 20mm의 사각형을 길게 내려 그립니다.
3. [사각형 프레임]의 색상을 #a0a1a2로 지정합니다.
4. [그레이디언트 페더]를 실행하여 다이아몬드의 [위치]를 30%로 조정한 후 [반전] 합니다.
5. [혼합 모드]를 곱하기로 지정합니다.
6. [사각형 프레임]을 복사하여 반이 겹치게 배치합니다.
7. [그레이디언트 페더]를 실행하여 검은색 정지점의 [불투명도]를 0으로 조정합니다.
8. 가운데를 클릭하여 [정지점]을 추가한 후 [불투명도] 5%, [위치] 50%로 설정합니다.
9. 상단 좌측 다이아몬드의 [위치]를 75%로 조정합니다.
10. 상단 우측 다이아몬드의 [위치]를 25%로 조정합니다.
11. [혼합 모드]를 표준으로 변경합니다.
12. 3페이지에 [사각형 프레임 도구]로 폭 12.5mm의 [사각형 프레임]을 길게 내려 그립니다.
13. [그레이디언트 페더]를 실행하여 다이아몬드의 [위치]를 25%로 지정합니다.
14. [혼합 모드]를 곱하기로 설정합니다.
15. 2페이지에서 만든 [흰색 그림자]를 복사합니다.
16. 오른쪽 페이지(3p)에 붙여 넣은 후 [폭]을 12.5mm로 조정합니다.
17. 오른쪽 [검은색 그림자]와 반이 겹치게 배치합니다.
18. 그림자를 [모두 선택]하여 [그룹]으로 만든 후 오려둡니다.
19. [마스터 페이지]로 들어가 [레이어 패널]에서 새 레이어를 생성합니다.
20. [레이어 1]의 이름을 “본문”으로 [레이어 2]의 이름을 “그림자”로 수정합니다.
21. 그림자 레이어가 선택된 상태에서 [마스터 페이지]에 붙이기를 실행합니다.
22. 그림자 레이어의 [잠금 상태]를 끄기로 설정합니다.
23. 2-3페이지를 더블 클릭하여 [마스터 페이지]를 빠져나와 [전체 페이지]에 꽉 차도록 이미지를 삽입합니다.
24. 그림자를 감추려면 [레이어 패널]에서 [가시성 끄기]를 클릭합니다.
'IT·인터넷 > 인디자인' 카테고리의 다른 글
| 인디자인 사진 배경 합성하기 (0) | 2025.04.02 |
|---|---|
| 인디자인 그레이디언트 페더 (0) | 2025.04.02 |
| 인디자인 단계 및 반복으로 압축앨범 만들기 (0) | 2025.04.01 |
| 인디자인 완전초보 처음 실행하기 (0) | 2025.04.01 |
| 인디자인 패스파인더로 프레임 분할하기 (2) | 2025.03.31 |







