패스파인더 기능을 이용하여 프레임을 분할하고 개체를 합체하는 방법으로 카툰형 레이아웃을 제작해 보겠습니다. 일러스트레이터를 많이 다뤄보신 독자라면 패스파인더가 익숙하겠지만 전문 그래픽 디자이너가 아니고선 사용 빈도가 높지 않았을 것인데 이 곳에서 그래픽을 다루는 대부분의 과정에 패스파인더가 사용될 정도로 인디자인에 있어서는 매우 중요한 기능입니다. 초보자도 전문가처럼 레이아웃을 자유롭게 디자인할 수 있는 패스파인더 기능에 대하여 알아보겠습니다.

완성 파일 미리보기
1. 사각형 프레임 그리기
1. [새 문서]를 만든 다음 ❶ [페이지 패널] 하단의 ❷ [새 페이지 만들기] 아이콘을 두 번 클릭하여 ❸ 두 페이지를 [추가]합니다.
[새 문서] 만드는 방법은 [인쇄] > [B5] > [189] > [여백 및 단] > 25mm

2. ❶ [도구 패널]에서 [사각형 프레임 도구]를 선택하여 ❷ 왼쪽 페이지 [여백] 좌 상단 끝 지점부터 ❸ 오른쪽 페이지 우하단 [끝 지점]까지 드래그하여 [사각형 프레임]을 그립니다.
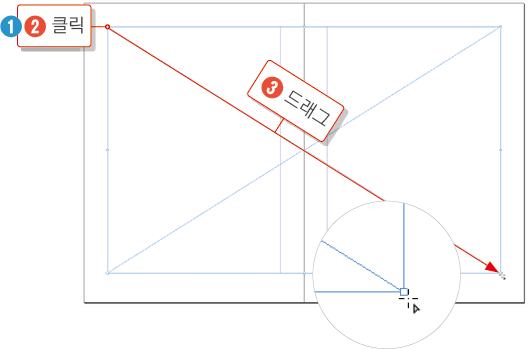
3. 그려진 [사각형 프레임]을 구분하기 쉽게 [컨트롤 패널]에서 ❶ [색상 견본 패널]을 열어 ❷ 노란색을 지정한 다음 ❸ [개체] > ❹ [잠금]을 실행하여 노란색 사각형 프레임을 잠금 상태로 만들어 둡니다.
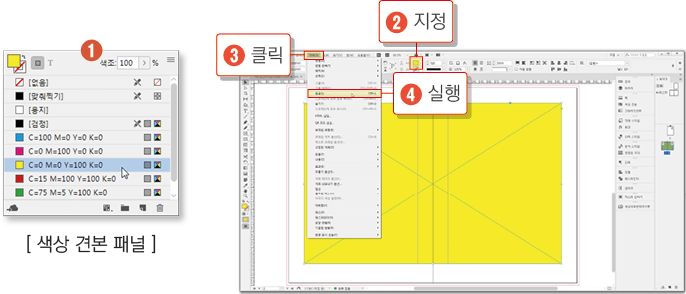
4. ❶ [사각형 프레임 도구]로 ❷ 노란색 프레임보다 더 길게 [수직선 모양]으로 드래그하여 그린 다음 ❸ [컨트롤 패널]에 있는 [W]의 값에 4를 입력한 후 ❹ [색상]을 파란색으로 지정하여 [폭]이 4mm인 가늘고 긴 [수직선 형태]의 파란색 프레임을 만듭니다.
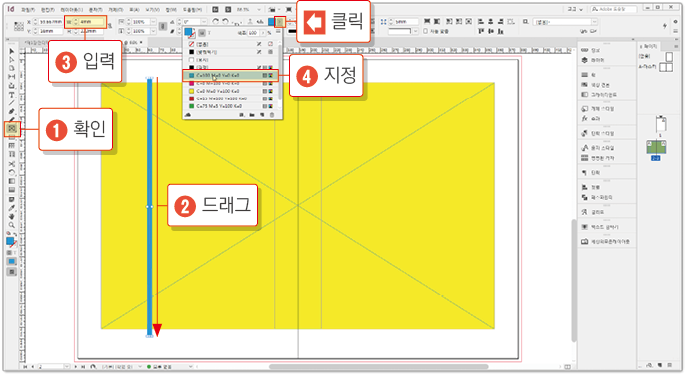
2. 프레임 복제하여 변형하기
1. ❶ [편집] > [단계 및 반복]을 실행하여 대화 상자가 나타나면 ❷ [격자로 만들기]에 체크를 해제하고 ❸ [세로] 0, [가로] 23을 먼저 입력한 후 ❹ [반복 개수]에 5를 나중에 입력한 다음 ❺ <확인>을 클릭합니다.
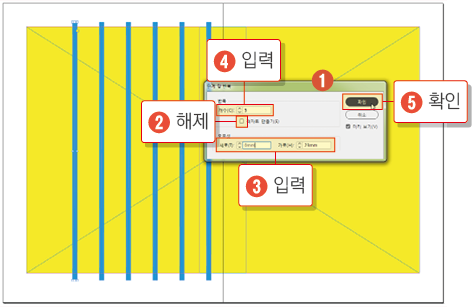
2. ❶ [선택 도구]로 전환하여 ❷ 첫 번째 가는 막대를 클릭합니다. ❸ 다시 마우스 커서를 막대의 [끝부분]으로 가져가면 커서가 [둥근 좌우 화살표] 모양으로 바뀌고 ❹ 이때 클릭하여 ❺ 오른쪽으로 드래그한 뒤 ❻ -30도를 만든 후 ❼ 마우스 단추를 놓습니다.
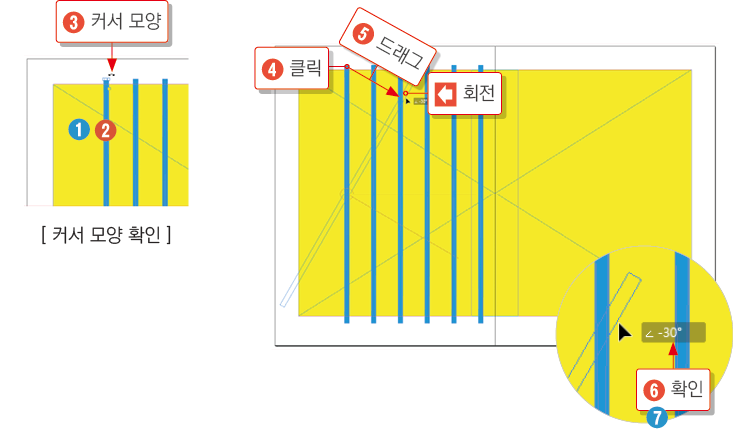
3. ❶ 회전한 ①번 가는 막대를 다시 클릭하여 ❷ 아래의 그림처럼 배치하고 ❸ ②번 가는 막대도 왼쪽으로 57도 회전 시킨 다음 그림과 같이 배치합니다.

4. ②번 막대의 길이를 줄이기 위해 ❶ 선택된 상태에서 ❷마우스를 오른쪽 끝에 위치 시키면 ❸ 커서의 모양이 화살표로 바뀝니다. ❹ 그 상태에서 클릭 ❺ 드래그하여 가는 막대의 길이를 축소합니다.
4번에서 주의할 점은 막대가 겹치는 부분이 서로를 벗어나면 안 되며 같이 맞물려있어야 합니다.
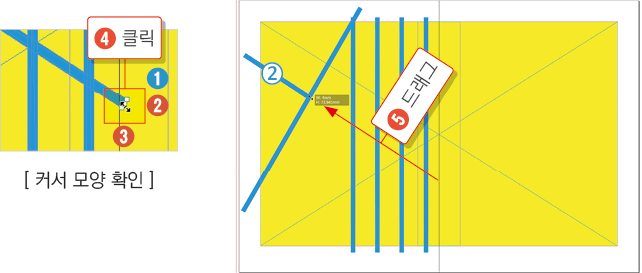
5. ❶ ③번 가는 막대는 오른쪽으로 -12도 기울여 배치하고 ❷ ④번 막대는 왼쪽으로 90도, ❸ ⑤번 막대는 왼쪽으로 70도, ❹ ⑥번 막대는 왼쪽으로 60도 기울인 다음 ❺ 길이를 줄여 위 오른쪽의 그림처럼 배치합니다.
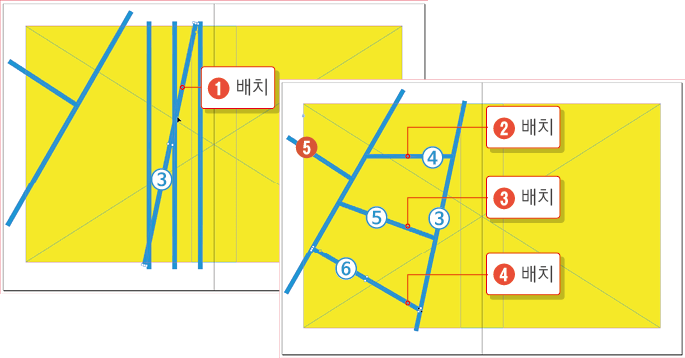
3. 패스파인더를 이용하여 프레임 분할하기
1. 편집을 용이하게 하기 위하여 [미리 보기 모드]로 전환하겠습니다.
❶ [보기] > ❷ [화면 모드] > ❸ [미리 보기]를 실행하거나 ❹ 단축키 W를 눌러 [미리 보기 모드]로 변경합니다.
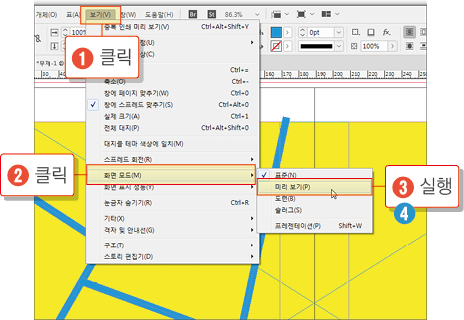
2. ❶ [편집] > [모두 선택]을 실행하여 막대 전부를 선택한 다음 ❷ [개체] > ❸ [패스파인더] > ❹ [더하기] 명령을 실행하면 가는 막대 전체가 하나로 합쳐집니다.
[모두 선택] 단축키는 [Ctrl] + A입니다.
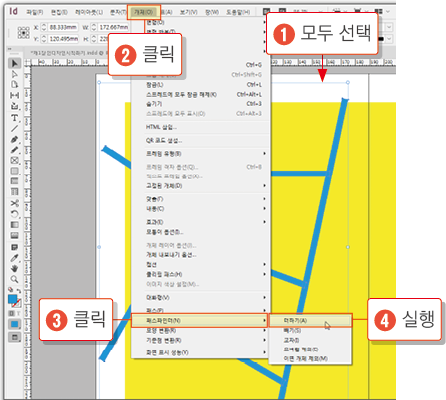
3. ❶ [개체] > [스프레드에 모두 잠금 해제]를 실행하여 이전에 [잠금]으로 설정한 노란색 [사각형 프레임]의 잠금 상태를 [해제] 시킨 다음 ❷ [편집] > [모두 선택]을 실행하여 두 개의 개체를 동시에 선택한 후 ❸ [개체] > [패스파인더] > [빼기]를 실행합니다.
실행 순서
① [개체] > [스프레드에 잠금 모두 해제]
② [편집] > [모두 선택]
③ [개체] > [패스파인더] > [빼기]
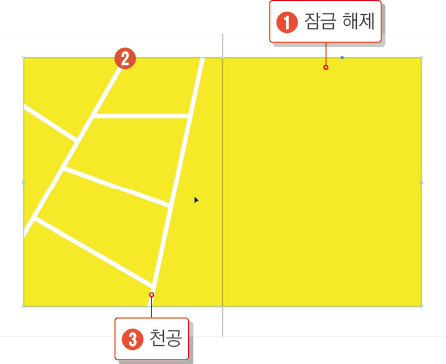
4. 가는 선으로 분리된 각각의 프레임을 만들겠습니다. ❶ [개체] > [패스] > [컴파운드 패스 풀기]를 실행하면 ❷ 노란색 [사각형 프레임]이 여러 개의 [독립된 프레임]으로 분할됩니다.
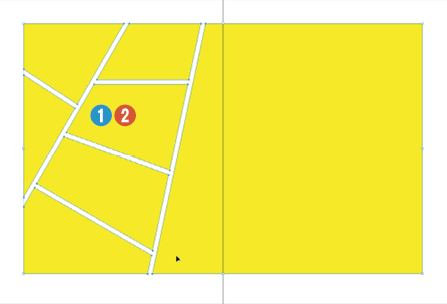
4. 원형 테두리 만들기
1. ❶ [도구 패널]에서 [사각형 프레임 도구] 아이콘을 길게 누르면 ❷ 우측에 [세 가지] 도구가 나타납니다. ❸ 두 번째 [타원 프레임 도구]를 선택합니다.
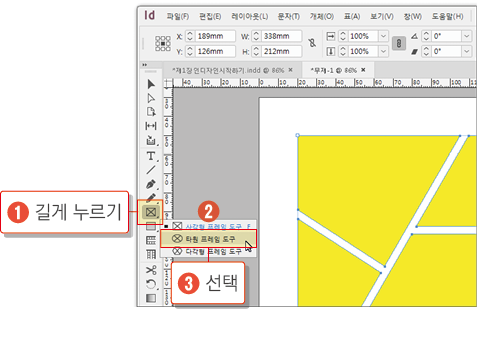
2. ❶ 키보드의 W 키를 눌러 [편집 모드]로 전환한 다음 ❷ 프레임의 [우측 모서리]를 클릭한 상태에서 ❸ [Shift] + [Alt] 키를 동시에 눌러 ❹ 드래그하여 100×100(mm) 크기의 원을 그립니다.
중심을 정확히 맞추기 위해 [선택 도구]로 이동하면 되지만 여기에서는 그려진 상태로 계속 진행하겠습니다.
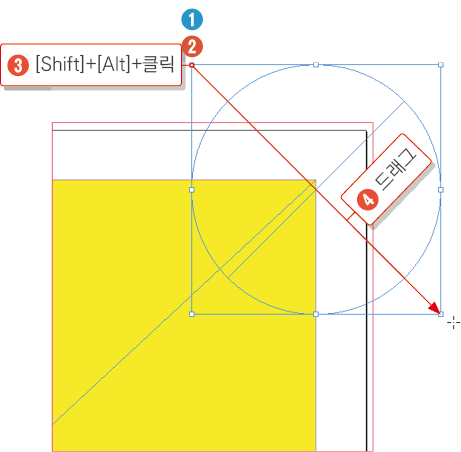
[선택 도구]로 전환하여 치수를 지정하고 위치를 정확하게 조정하면 좋습니다. 단축키가 먹지 않으면 한글 입력 상태이므로 영어 입력 상태로 전환합니다.
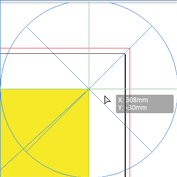
3. ❶ 프레임을 구별하기 위해서 [칠 색]을 마젠타로 지정하고 ❷ [참조점]의 중앙점을 클릭한 후 ❸ [개체] > [변형] > [크기 조정]을 실행하여 ❹ [X 비율]에 92%를 입력한 다음 ❺ <복사> 버튼을 클릭합니다.
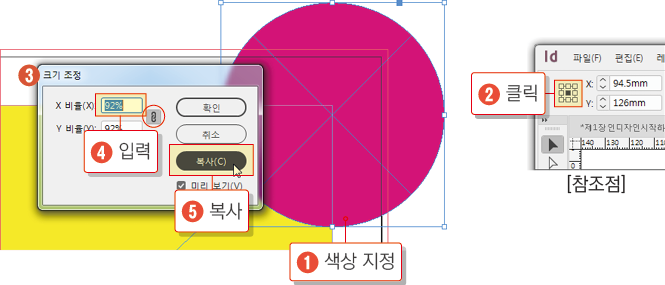
4. ❶ [선택 도구]로 [Shift] 키를 누른 상태에서 복사되기 전의 원본 프레임을 클릭하여 ❷ 두 개의 프레임을 [동시에 선택]합니다.
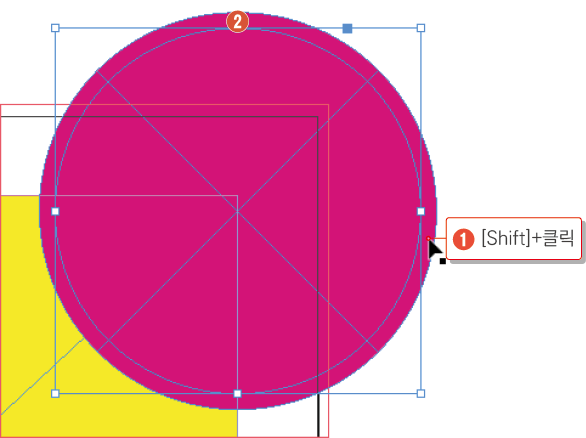
5. ❶ [개체] > ❷ [패스파인더] > ❸ [빼기]를 실행합니다.

5. 원형으로 분할하기
1. ❶ [선택 도구]인지 확인한 후 ❷ [Shift] 키를 누른 상태에서 ❸ 노란색 큰 [사각형 프레임]을 클릭하여 원형 테두리 프레임과 동시에 선택한 다음 ❹ [개체] > [패스파인더] > [빼기]를 실행합니다.
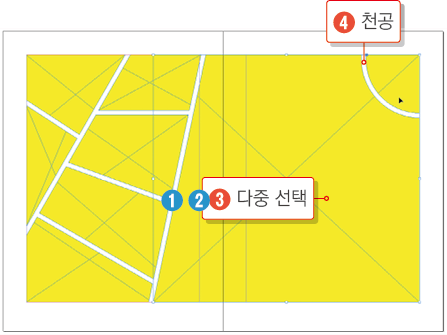
2. ❶ [개체] > ❷ [패스] > ❸ [컴파운드 패스 풀기]를 실행하면 사각형과 원형의 프레임이 개별적인 프레임으로 [분할] 됩니다.

3. ❶ [편집] > [모두 선택]을 실행하고 ❷ 프레임의 노란색 [색상]을 없음으로 지정합니다.
프레임에 칠 색이 있으면 인쇄할 때 미세하게 표시되므로 제거해야 합니다.
[색상 견본 패널]을 열어 색상을 지정한 다음 [Enter] 키를 누르면 패널이 닫힙니다.
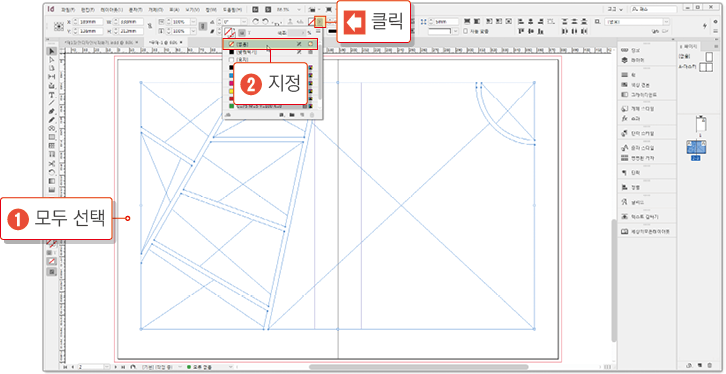
6. 프레임에 사진 삽입하기
1. ❶ [파일] > [가져오기]([Ctrl] + D)를 실행하여 ❷ [가로]로 찍은 사진 8장을 선택한 후 ❸ 나머지 옵션은 그대로 둔 상태에서 ❹ <열기> 버튼을 클릭합니다.
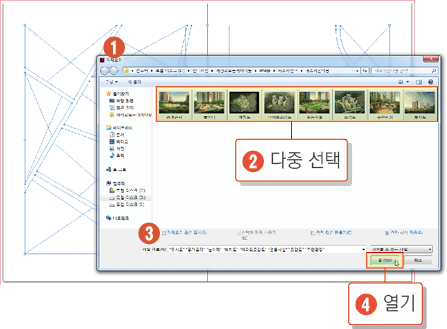
2. ❶ 사진을 [여러 장] 선택했기 때문에 프레임에 삽입되지 않고 ❷ 마우스 옆에 [섬네일]로 보이며 사진의 [개수]가 표시됩니다. ❸ 이때 키보드의 [방향 키]를 누르면 사진의 순서가 바뀝니다. ❹ 첫 번째 프레임을 클릭합니다.
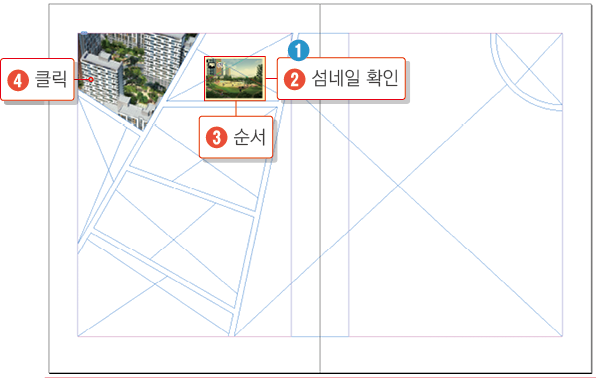
3. ❶ [방향 키]로 사진을 선택한 후 프레임을 클릭하여 사진을 계속 [삽입]합니다. ❷ 하나 ❸ 하나 클릭하며 프레임마다 모두 삽입합니다.
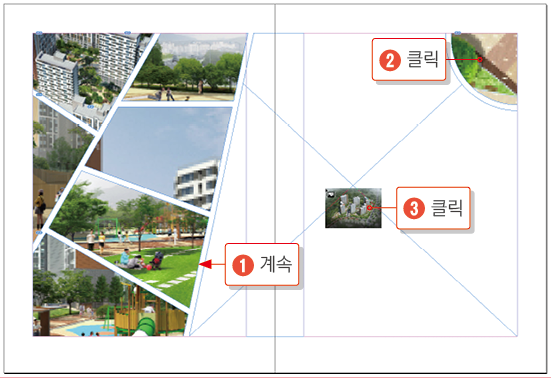
4. ❶ [편집] > [모두 선택]을 실행하면 프레임이 [모두 선택]됩니다. ❷ [개체] > [맞춤] > [비율에 맞게 프레임 채우기]를 실행합니다.
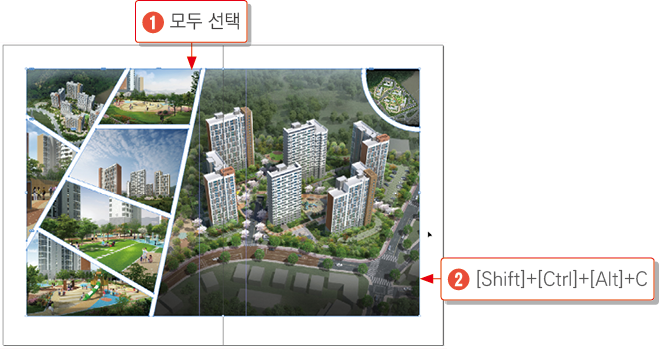
비율에 맞게 프레임 채우기
[Shift]+[Ctrl]+[Alt]+C 단축키는 인디자인에서 가장 많이 사용하는 단축키 중 하나입니다. 매번 메뉴를 열어 명령을 실행하는 것보다는 단축키를 사용하는 것이 효과적입니다.
5. ❶ [선택 도구] 상태에서 ❷ 마우스를 [사진 위]로 올리면 ❸ 프레임 중앙에 [포커스]가 생깁니다. ❹ 이것을 [내용 잡기 도구]라 하며 ❺ 클릭하면 [밤색 테두리]가 생기며 ❻ 그림이 선택됩니다. ❼ 프레임만 선택하려면 ❽ [원형 포커스]를 클릭해선 안되므로 주의해야 합니다. ❾ 사진이 선택된 상태에서 ❿ 키보드의 [방향 키]를 이용하여 사진의 위치를 보기 좋게 [정렬]합니다.(사진이 프레임보다 클 때 가능합니다.) ⓫ 주의할 점은 사진의 경우 프레임의 [가로 폭] 또는 [세로 폭]으로 고정되어 있기 때문에 ⓬ 여유 있는 공간으로 움직여야 하고 ⓭ 픽스된 쪽으로 [이동] 시키면 ⓮ 사진이 프레임을 벗어납니다.
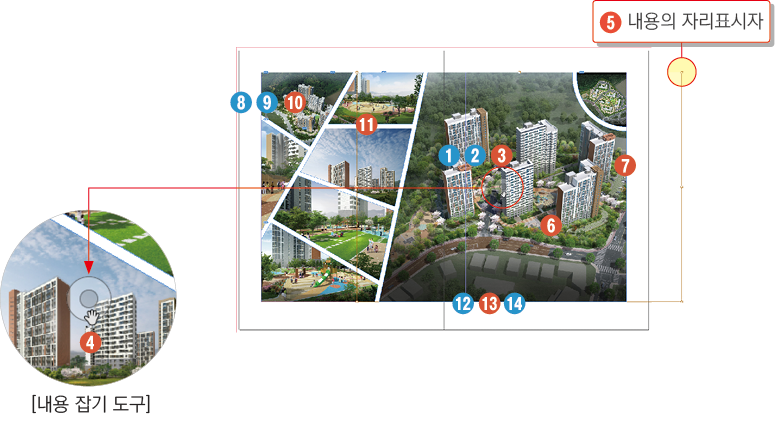
7. 글자 입력하기
1. ❶ [문자 도구]를 선택하여 글자 입력할 위치에 드래그하여 ❷ “인디자인 InDesign - 세상의 모든 레이아웃”이라고 입력합니다.

2. ❶ “인디자인 InDesign -” 은 KoPub돋음체, 18pt, Light로 지정하고 ❷ “세상의 모든” 은 KoPub돋음체, 36pt, Light로 지정하고 ❸ “레이아웃”은 KoPub돋음체, 36pt, Bold로 지정합니다.
KoPub 서체는 한국출판인회의에서 전자책 활성화를 위하여 무료로 배포하는 글씨체입니다.
“KoPub으로 검색하세요”

3. ❶ [글자 전체]를 드래그하여 선택한 다음 ❷ [색상]을 용지로 지정하여 [흰색]으로 변경한 후 ❸ [선택 도구]를 클릭합니다.
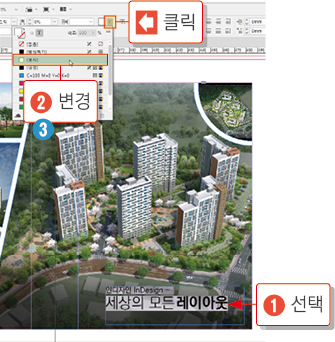
4. ❶ [선택 도구]로 [텍스트 프레임]을 이동시켜 적당한 곳에 [위치] 시킨 다음 ❷ 작업을 마무리하여 “패스파인더로 프레임 분할하기”라고 저장합니다.

요점 정리
앞에서 강조하던 패스파인더 기능을 실습해 보았습니다. 패스파인더의 개체끼리 더하고 빼는 기능을 활용하면 개체의 변형이 자유로워 다양한 디자인을 연출할 수 있으므로 향후 이어지는 대부분의 예제에 이 기능이 활용될 정도로 유용한 기능입니다.
1. [새 문서]를 만들어 [두 페이지]를 추가합니다.
2. [사각형 프레임 도구]로 여백 안쪽 [전체 영역]에 프레임을 그립니다.
3. 프레임의 [색상]을 노란색으로 칠하고 개체를 [잠금 상태]로 만듭니다.
4. 가늘고 긴 수직선 형태의 [사각형 프레임]을 그립니다.
5. [단계 및 반복]을 실행하여 5개 더 복제합니다.
6. [선택 도구]로 가는 막대를 -30도 회전 시킵니다.
7. 나머지 가는 막대도 [정해진 각도]로 회전 시켜 [불규칙한 격자]를 만듭니다.
8. [미리 보기 모드]로 전환합니다.
9. [모두 선택]하여 [패스파인더] > [더하기]를 실행하여 가는 막대를 하나로 합체합니다.
10. [잠금]을 해제하여 [모두 선택]한 후 [패스파인더] > [빼기]를 실행하여 사각형을 분할합니다.
11. [컴파운드 패스 풀기]를 실행하여 분리된 프레임을 [독립된 프레임]으로 만듭니다.
12. [타원 프레임 도구]로 100×100mm 크기의 원을 그립니다.
13. 타원을 마젠타로 칠하고 [크기 조정]에서 복사합니다.
14. 복사된 프레임과 원본 프레임을 [동시에 선택]하여 [패스파인더] > [빼기] 합니다.
15. 바닥의 [사각형 프레임]과 테두리 형태의 [원형 프레임]을 동시에 선택하여 [패스파인더] > [빼기] 합니다.
16. [컴파운드 패스 풀기]를 실행합니다.
17. [모두 선택]하여 프레임의 [색상]을 없음으로 지정합니다.
18. 분할된 프레임에 사진을 삽입하여 [비율에 맞게 프레임 채우기]를 실행합니다.
19. [방향 키]로 사진의 위치를 조정합니다.
20. [문자 도구]로 글자를 입력하여 옵션을 설정한 후 [위치]를 잡습니다.
21. 문서를 [저장]합니다.
'IT·인터넷 > 인디자인' 카테고리의 다른 글
| 인디자인 단계 및 반복으로 압축앨범 만들기 (0) | 2025.04.01 |
|---|---|
| 인디자인 완전초보 처음 실행하기 (0) | 2025.04.01 |
| 인디자인을 쓰면서 알아두면 좋은 유용한 기능들 (0) | 2025.03.29 |
| 인디자인 패스 파인더 (0) | 2025.03.29 |
| 인디자인 편집 패널 (0) | 2025.03.29 |







