인디자인의 단계 및 반복 명령을 실행하여 간단한 압축 앨범의 레이아웃을 만들며 마우스 클릭 만으로 레이아웃이 작성되는 인디자인의 쉬운 기능을 미리 알아보겠습니다
.
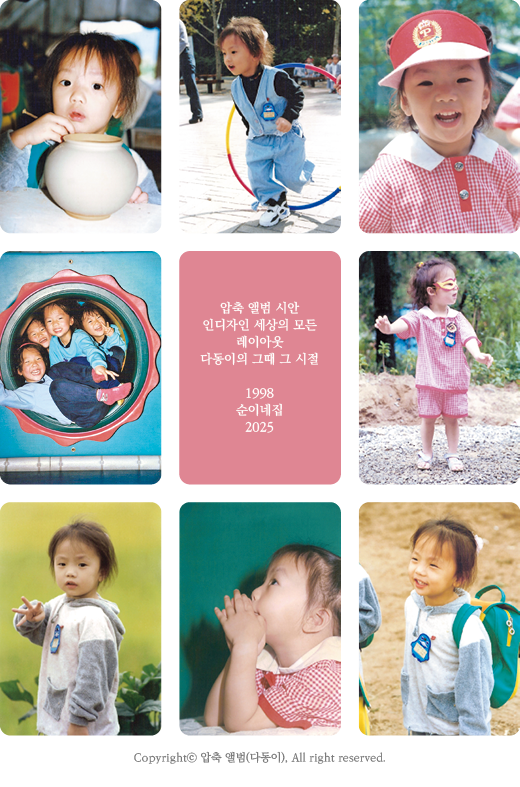
1. 새 문서 만들기
1. ❶ 인디자인을 실행시킨 후 ❷ [파일] > [새로 만들기] > [문서]를 실행하여 [새로 만들기 문서] 대화 상자가 나타나면 ❸ [인쇄] > ❹ [B5]를 클릭하고 ❺ [폭]을 189mm로 수정한 다음 ❻ <여백 및 단>을 클릭합니다.

2. [새 여백 및 단] 대화 상자에서 ❶ [아래쪽] 여백만 25mm로 변경한 후 ❷ <확인>을 클릭합니다.
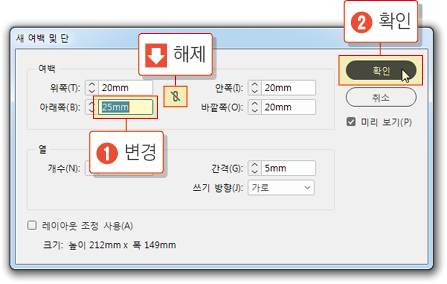

[ 링크 해제 상태의 아이콘 ]
2. 그래픽 프레임 만들기
1. ❶ [사각형 프레임 도구]로 여백 [좌 상단] 안쪽을 클릭, ❷ 드래그하여 ❸ [폭] 45mm, [높이] 65mm의 직사각형을 그립니다.
tip 정확하게 그리지 않아도 컨트롤 패널에서 폭과 높이의 치수를 입력하면 됩니다.
tip 정확하게 그리지 않아도 컨트롤 패널에서 폭과 높이의 치수를 입력하면 됩니다.
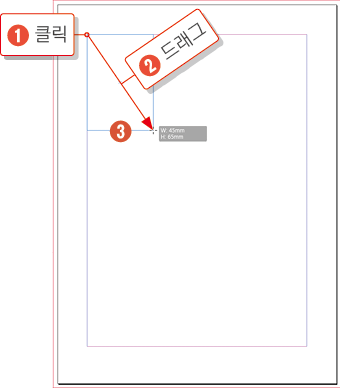
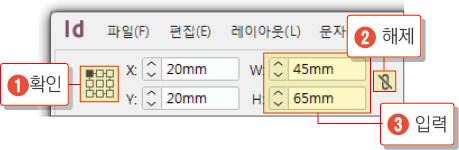
2. 사각형 프레임이 선택된 상태인지 확인하고 ❶ [개체] > [모퉁이 옵션]을 실행하여 ❷ [모퉁이 크기] 3mm, ❸ [모양] 둥글게를 선택한 다음 ❹ <확인>을 클릭합니다.

3. ❶ [선택 도구]로 프레임을 선택한 상태에서 ❷ [컨트롤 패널]의 [색상 견본 패널]을 열어 ❸ [칠 색]을 노란색으로 지정한 후 [Enter] 키를 누릅니다.
[제어판]과 [컨트롤 패널]은 같은 용어입니다. 인디자인에서는 두 가지 용어를 함께 사용하고 있습니다.

3. 단계 및 반복과 정렬
1. ❶ [편집] > [단계 및 반복]을 실행하여 대화 상자가 나타나면 ❷ [격자로 만들기]에 체크 표시한 다음 ❸ [세로] 70mm, [가로] 50mm를 먼저 입력한 후 ❹ [행] 3, [단] 3을 추가로 입력하여 ❺ <확인>을 클릭합니다.
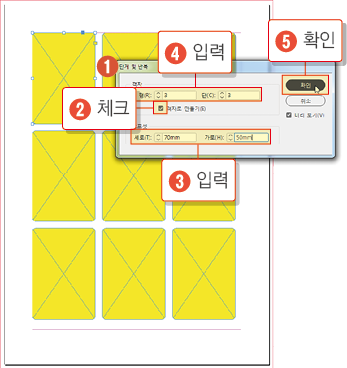
2. ❶ [편집] > [모두 선택]을 실행한 후 ❷ [개체] > [그룹]을 실행한 다음 ❸ [창] > ❹ [개체 및 레이아웃] > ❺ [정렬]을 실행하여 [정렬 패널]을 호출합니다.
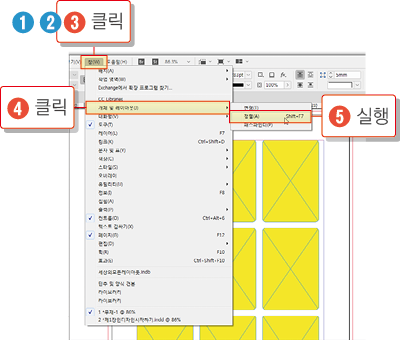
3. ❶ [정렬 패널]의 [맞춤 대상]을 클릭하여 ❷ [여백에 정렬]을 지정하고 ❸ [수평 가운데 정렬]을 클릭한 후 ❹ [수직 가운데 정렬]을 순서대로 클릭합니다.

4. 그래픽 프레임에 그림 삽입하기
1. ❶ [칠 색]을 없음으로 변경하고 ❷ 첫 번째 프레임을 [더블 클릭]합니다.
프레임이 [그룹]으로 묶여있으므로 더블 클릭해야 선택되고 그룹으로 묶여있지 않으면 한 번만 클릭해도 선택됩니다.

2. ❶ [파일] > [가져오기]를 실행하여 [가져오기] 대화 상자가 나타나면 ❷ 준비한 세로 사진을 8장 선택한 다음 ❸ <열기>를 클릭합니다.
[가져오기] 대화 상자에서 [Shift] 키를 누르거나 [Ctrl] 키를 사용하여 필요한 파일을 여러 장 선별하여 가져올 수 있습니다.
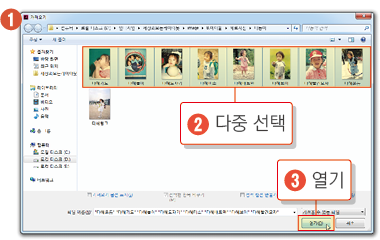
3. ❶ 사진을 [여러 장] 선택했기 때문에 프레임에 삽입되지 않고 ❷ 마우스 옆에 [섬네일]로 보이며 사진의 [개수]가 표시됩니다.
❸ 이때 키보드의 [방향키]를 누르면 사진의 순서가 바뀝니다.
tip [사각형 프레임 도구]를 [사각형 도구]로 잘못 사용하면 그림 삽입이 안됩니다.
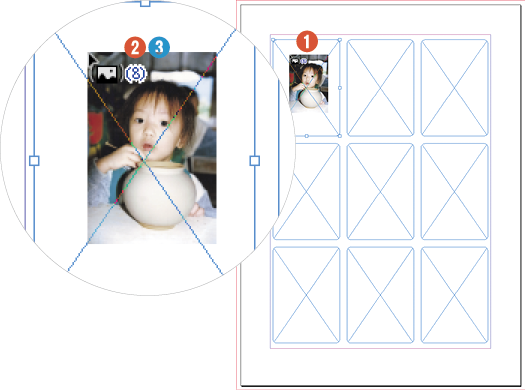
4. ❶ 방향 키로 [사진을 선택] 한 후 ❷ 프레임을 클릭하면 [프레임]에 사진이 삽입됩니다.
❸ 하나하나 클릭하며 적당한 위치에 [모두 삽입]한 다음 ❹ 가운데 프레임의 [칠 색]을 파란색으로 변경합니다.
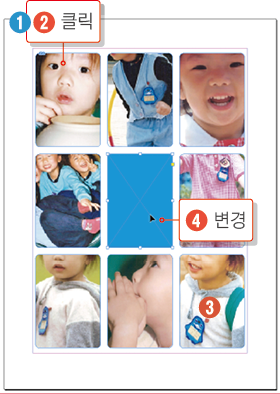
5. ❶ [그룹] 안의 파란색 프레임이 선택된 상태일 때 ❷ [편집] > [모두 선택]을 실행하면 그룹 내 프레임이 [모두 선택]됩니다. ❸ [개체] > [맞춤] > [비율에 맞게 프레임 채우기]를 실행합니다.
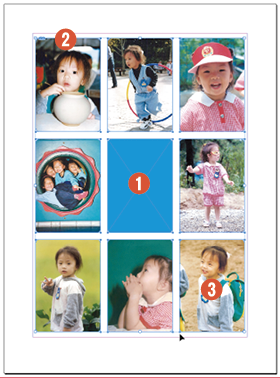
5. 변형 및 텍스트 입력하기
1. 문서의 여백이 너무 없어 전체적으로 크기를 줄이겠습니다. ❶ 컨트롤 패널에서 [참조점]의 중앙점을 클릭한 다음 ❷ [개체] > [변형] > [크기 조정]을 실행하여 ❸ [X Y 비율]을 90%로 수정한 후 ❹ <확인>을 클릭합니다.
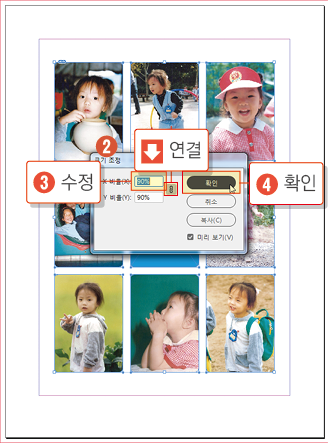
크기 조정 명령을 사용하지 않고 [컨트롤 패널]에서 직접 크기를 조정할 수 있습니다.
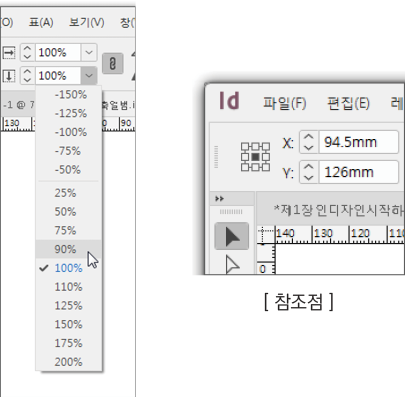
2. [문자 도구]로 가운데 파란색 프레임을 클릭하여 적당한 문구를 입력합니다.
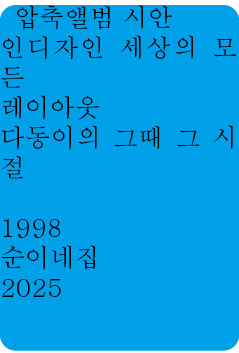
3. ❶ 입력한 글자를 전체 드래그하여 [블록]을 지정한 후 ❷ [글꼴] KoPub바탕체, [글꼴 크기] 9pt, [행간] 12pt를 지정하고 ❸ 가운데 정렬한 다음 ❹ 글자의 [색상]을 흰색으로 지정합니다.
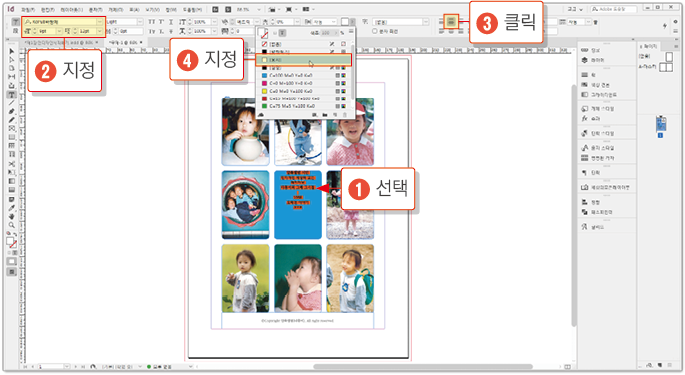
4. ❶ [개체] > [텍스트 프레임 옵션]을 실행하여 ❷ [수직 균등 배치] > [정렬] > [가운데]를 선택한 후 ❸ <확인>을 클릭합니다.
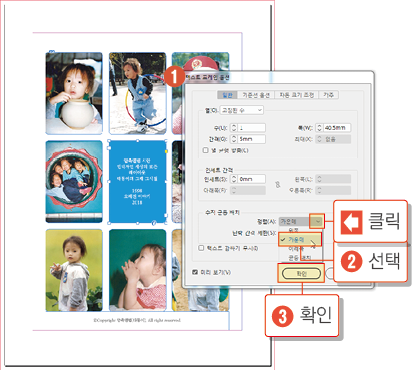
[텍스트 프레임 옵션]은 [선택 도구]나 [문자 도구]로 해당 프레임을 클릭한 상태에서 [마우스 오른쪽 단추]를 누르면 메뉴가 나타납니다. [텍스트 프레임 옵션]을 실행하지 않아도 [선택 도구]로 [컨트롤 패널]에 있는 가운데 정렬 아이콘을 클릭하면 됩니다.
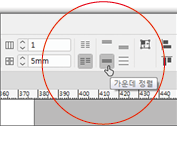
5. ❶ 최종적으로 하단에 Copyrightⓒ 를 입력하여 마무리한 후 ❷ “압축 앨범”이라고 저장합니다.
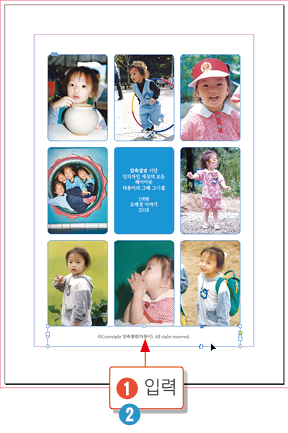
요점 정리
단계 및 반복은 연속되는 형태의 개체를 매번 드로잉 할 필요 없이 원본을 복제하여 일정한 간격과 행 및 단의 숫자를 미리 보며 배열할 수 있어 정형화된 레이아웃 작성에 유용합니다.
1. [새 문서]를 만듭니다.
2. [여백 및 단]을 설정합니다.
3. [사각형 프레임 도구]로 직사각형을 그립니다.(폭 45mm, 높이 65mm)
4. [개체] > [모퉁이 옵션]을 실행하여 [모서리가 둥근 사각형]을 만듭니다.
5. 프레임을 구별하기 좋게 노란색으로 칠합니다.
6. [편집] > [단계 및 반복]을 실행합니다.
7. 프레임을 [모두 선택]하여 [그룹]으로 묶은 후 [정렬 패널]에서 여백에 정렬합니다.
8. [칠 색]을 없음으로 지정하고 [첫 번째 프레임]을 더블 클릭하여 선택합니다.
9. [파일] > [가져오기]를 실행하여 세로 사진 8장을 가져옵니다.
10. 키보드의 방향키를 눌러가며 사진을 프레임에 선택적으로 입력합니다.
11. 가운데 프레임의 [색상]을 파란색으로 지정합니다.
12. 전체 프레임의 크기를 90%로 [축소] 시킵니다.
13. 파란색 프레임에 문구를 입력합니다.
14. 입력한 글자의 옵션을 지정합니다.
15. [개체] > [텍스트 프레임] 옵션을 실행하여 [수직 가운데 정렬]합니다.
16. 최 하단에 텍스트를 입력한 후 [저장]합니다.
단계 및 반복
단계 및 반복을 사용하여 정확한 오프셋을 활용하는 방법은 개체의 폭이나 높이 값에 간격을 더해주면 됩니다. 예를 들어 세로가 50mm인 개체를 10mm 간격으로 배열하고 싶다면 오프셋 세로 란에 50+10이라고 입력하면 됩니다. 개체의 치수가 여러 자리로 복잡할 때 활용하면 좋습니다.
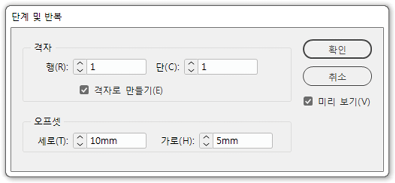
인디자인 가져오기
여러 장의 PDF 문서 한 번에 가져오기[파일] > [가져오기]를 실행하면 가져오기 대화 상자가 나타납니다. 하단에 [가져오기 옵션 표시]에 체크 표시하여 을 클릭하면 파일이 열리기
nomadidea.tistory.com
'IT·인터넷 > 인디자인' 카테고리의 다른 글
| 인디자인 그레이디언트 페더 (0) | 2025.04.02 |
|---|---|
| 인디자인 페이지 구분 그림자 만들기 (0) | 2025.04.02 |
| 인디자인 완전초보 처음 실행하기 (0) | 2025.04.01 |
| 인디자인 패스파인더로 프레임 분할하기 (2) | 2025.03.31 |
| 인디자인을 쓰면서 알아두면 좋은 유용한 기능들 (0) | 2025.03.29 |







