인디자인에서 제공하는 단계 및 반복 명령은 앞선 예제에서 보았듯 사진 프레임을 규칙적으로 배열하는데 효과적이었습니다. 이 규칙적인 배열을 레이아웃적인 요소에 사용하는 것은 물론이고 오브젝트 제작에도 유용하게 사용할 수 있습니다. 눈금자 만들기에서는 수직선 하나를 복제하고 변형하여 정확한 눈금자로 만들어지는 과정을 통해 단계 및 반복 명령의 무한한 확장성에 대하여 알아보겠습니다.

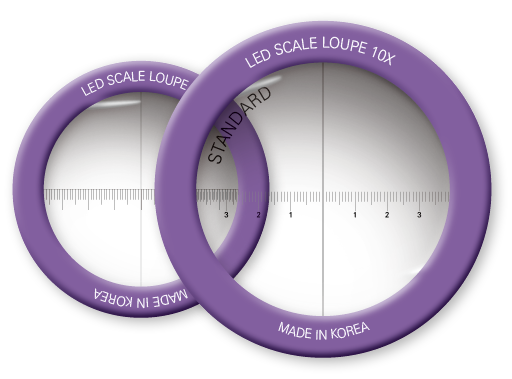
1. 눈금 만들기
1. ❶ [새 문서]를 만든 다음 ❷ [선 도구]로 ❸ 길이 3mm의 [수직선]을 그립니다.

2. ❶ [획 두께]를 ❷ 0.25pt로 지정합니다.
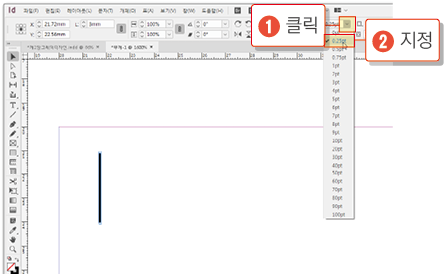
3. ❶ [편집] > [단계 및 반복]을 실행하여 ❷ [격자로 만들기]의 체크 표시를 [해제]하고 ❸ [세로] 0, [가로] 1mm, ❹ [개수] 9를 입력한 다음 ❺ <확인>을 클릭합니다.
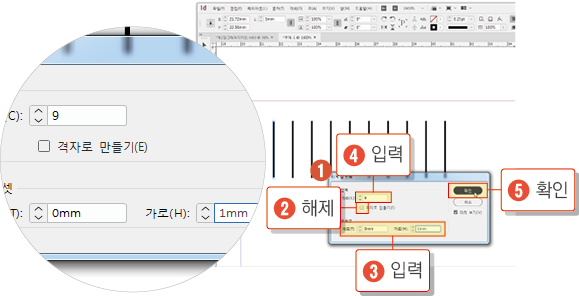
4. ❶ 도구를 [선택 도구]로 바꿔 ❷ [참조점] 중상점을 클릭한 후 ❸ 첫 번째 수직선의 [길이]를 6mm로 수정하고 ❹ 6번째 수직선의 [길이]를 4mm로 변경합니다.
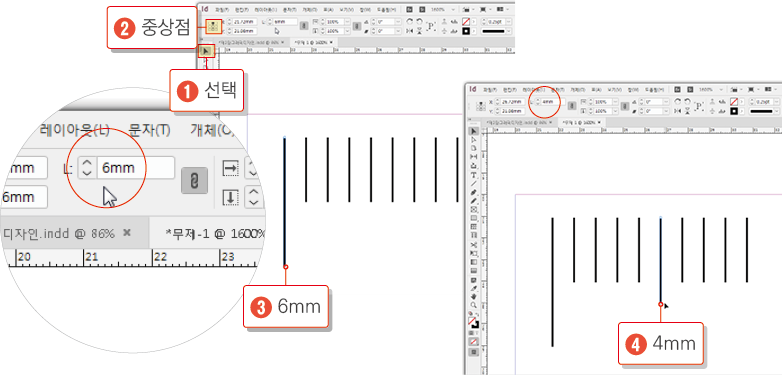
5. ❶ [편집] > [모두 선택]을 실행하여 변경이 완료된 [수직선 전체]를 선택 ❷ [편집] > [단계 및 반복]을 실행 ❸ [세로] 0, [가로] 10, ❹ [개수] 15를 입력한 후 ❺ <확인>을 클릭합니다.

6. ❶ [오른쪽 끝]에 15cm를 벗어난 [눈금]을 ❷ 드래그하여 [선택] 한 후 ❸ [Delete] 키를 눌러 삭제합니다.
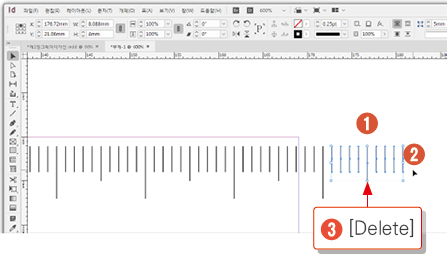
2. 치수 입력하기
1. ❶ [문자 도구]로 첫 번째 [수직선 바로 아래] “0”을 입력한 후 ❷ KoPub돋음체 6pt, 가운데 정렬로 [설정]합니다.
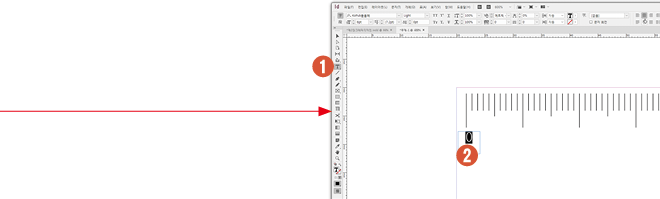
2. ❶ [선택 도구]로 전환하여 방금 [입력한 숫자]를 클릭하여 드래그하면 ❷ 왼쪽 그림과 같이 [초록 안내선]이 나타나 [정 중앙임]을 알려줍니다. ❸ 그곳에 정렬합니다.
선 하나에 안내선 좌, 중, 우 세 개가 움직일 때마다 보입니다. 이 중에서 정중앙과 일치시킵니다.
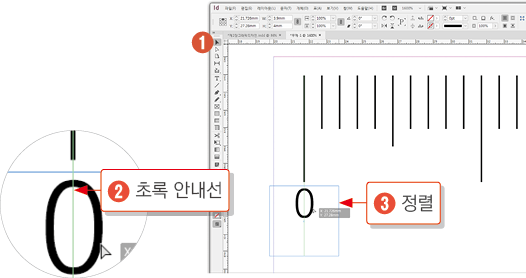
3. ❶ 다시 한번 [편집] > [단계 및 반복]을 실행하여 ❷ [세로] 0, [가로] 10mm, ❸ [개수] 15를 입력한 다음 ❹ <확인>을 클릭합니다.

4. ❶ [선택 도구]로 ❷ 복사된 “0”자를 더블 클릭하여 ❸ 순서대로 숫자를 변경한 다음 ❹ 아무것도 선택되지 않은 상태에서 ❺ [편집] > [모두 선택]을 실행한 후 ❻ [개체] > [그룹]을 실행합니다.
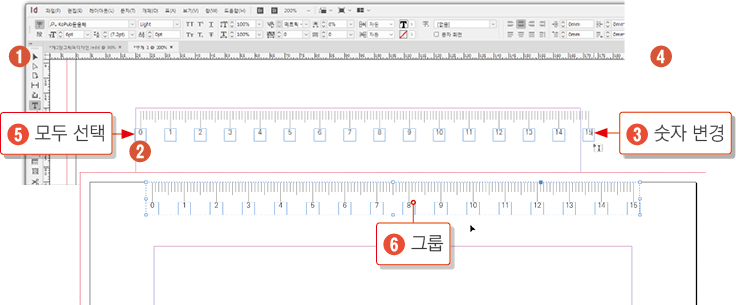
5. ❶ 막대자의 [눈금]이 완료되었습니다. ❷ 인디자인 [작업 영역의 눈금자]와 비교해 보면 정확하게 [일치]하는 것을 알 수 있습니다.

3. 막대자 만들기
1. ❶ [사각형 프레임 도구]를 선택한 다음 ❷ [페이지 안쪽]을 클릭하여 [사각형] 옵션 창이 나타나면 ❸ [폭] 170, [높이] 20mm를 입력한 후 ❹ <확인>을 클릭합니다.
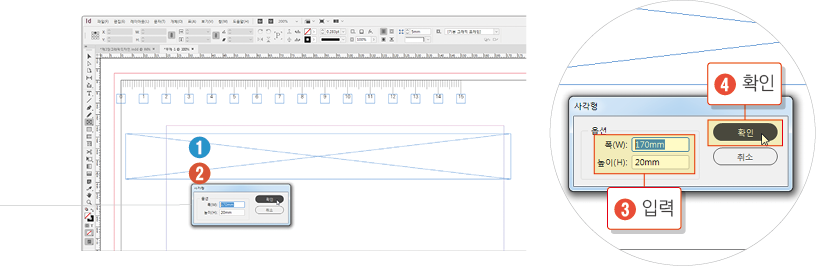
2. ❶ [색상 피커]를 호출하여 ❷ [사각형 프레임]의 색상을 “#8ec1df”로 ❸ 지정합니다.
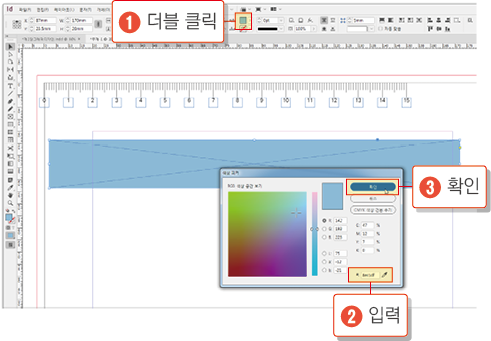
3. ❶ [개체] > [모퉁이 옵션]을 실행하여 ❷ [링크] 해제, [모퉁이 옵션] 둥글게, 1, 5, 1, 2mm를 그림과 같이 설정한 다음 ❸ <확인>을 클릭합니다.
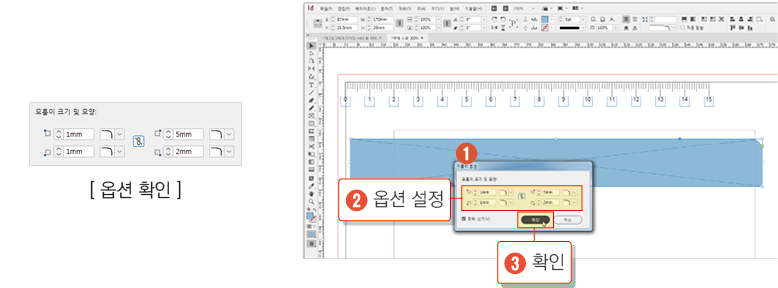
4. ❶ [타원 프레임 도구]로 전환하여 ❷ 자의 우측 [끝부분]을 클릭하여 [타원] 옵션 창이 나타나면 ❸ [폭] 5, [높이] 5mm를 입력한 후 ❹ <확인>을 클릭합니다.
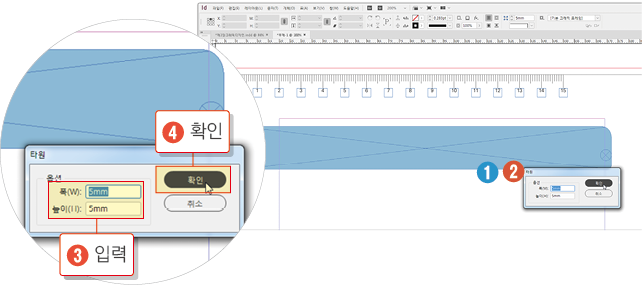
5. ❶ [선택 도구]로 전환한 다음 ❷ [Shift] 키를 누른 상태에서 [막대자 프레임]을 클릭하여 [동시에 선택] 한 후 ❸ [컨트롤 패널]에서 [수직 가운데 정렬] 아이콘을 클릭합니다.
tip 구멍을 드래그하여 적당하게 자리를 잡은 후 다시 구멍과 자를 선택합니다.
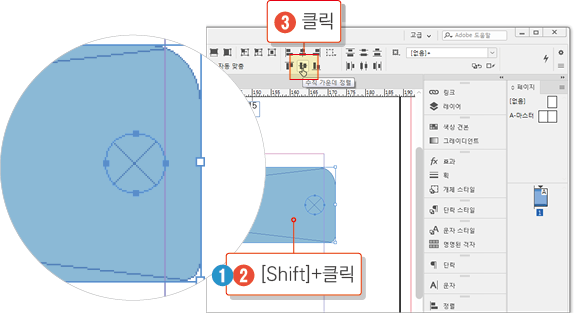
6. ❶ [천공 구멍]과 [자]가 동시에 선택되었는지 확인하고 ❷ [개체] > [패스파인더] > [빼기]를 실행한 후 ❸ [개체] > [효과] > [그림자]를 실행하여 ❹ [불투명도] 30, [거리] 1, [크기] 2mm로 설정한 다음 ❺ <확인>을 클릭합니다.
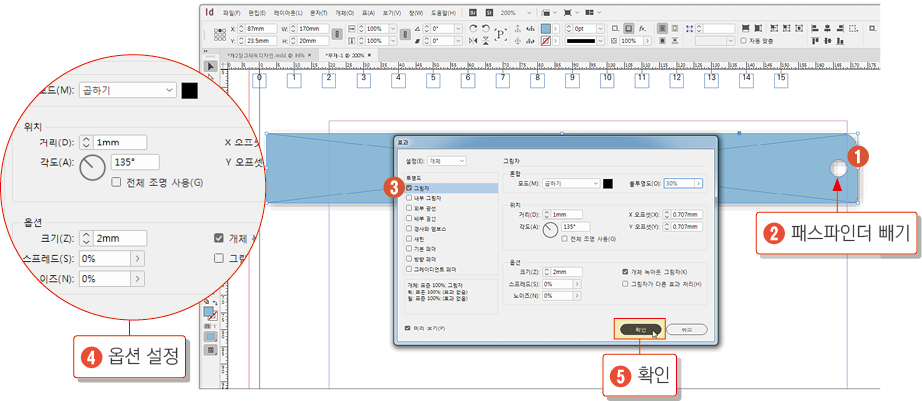
4. 막대자와 눈금 합치기
1. ❶ 그룹화된 [눈금]을 클릭하여 ❷ 자의 [상단 끝 선]에 겹쳐 놓으면 자를 나중에 그렸기 때문에 눈금이 보이지 않을 것입니다. ❸ [개체] > [배치] > [맨 앞으로 가져오기]를 실행합니다.
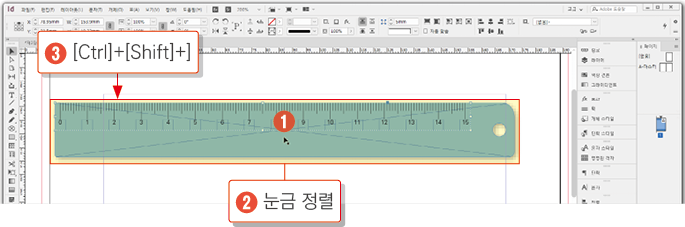
2. ❶ [작업 화면]을 크게 확대하여 ❷ “0”의 눈금 [정 중앙]이 ❸ 막대자의 [왼쪽 끝 선]과 일치되도록 ❹ 세밀하게 [정렬]합니다.
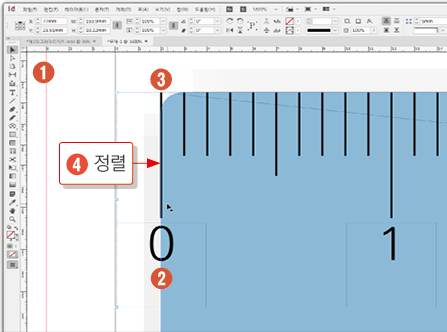
3. ❶ [눈금 그룹 프레임]이 선택된 상태인지 확인한 후 막대자 [좌측 끝]에서 5mm[간격]을 벌리기 위해 ❷ [컨트롤 패널]의 [X좌표] 값 뒤에 +5를 입력한 다음 ❸ [Enter]를 칩니다.
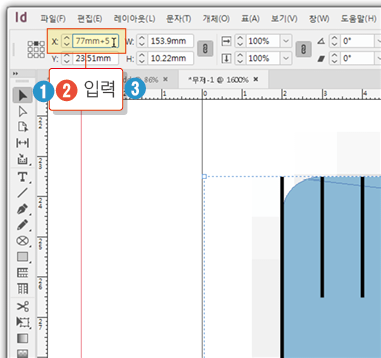
4. ❶ [아래쪽]에는 4mm의 [수직선]을 그려 ❷ [두께]를 0.25pt로 조정한 후 ❸ 막대자의 [끝 선]에 [정 중앙]이 되도록 정렬한 다음 ❹ [컨트롤 패널]의 [X좌표] 값 뒤에 +5를 입력한 후 ❺ [Enter]를 치면 ❻ 오른쪽으로 정확히 5mm 이동합니다.
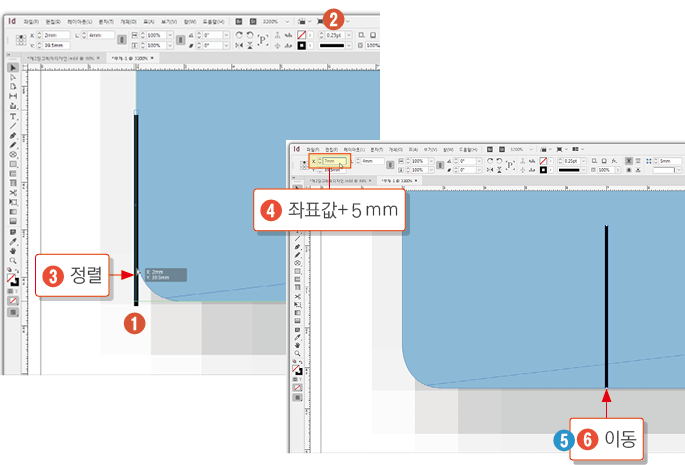
5. 문자 입력하여 완성하기
1. ❶ [문자 도구]로 ❷ 아래의 [수직 눈금 선] 오른쪽을 드래그하여 [텍스트 프레임]을 그린 다음 ❸ 5m/m MADE IN KOREA를 입력합니다.
[서체]와 [크기]는 숫자 입력한 방법과 동일하게 사용합니다.
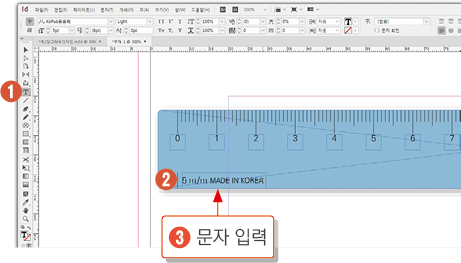
2. ❶ 오른쪽 아래에는 [사각형 프레임]을 그린 후 ❷ [파란색]으로 칠합니다.
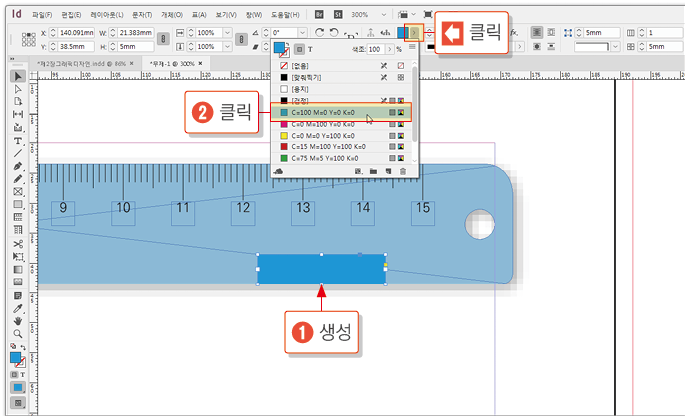
3. ❶ InDesign과 같은 [적당한 문구]를 입력하여 ❷ [색상]을 흰색으로 지정하는 등 문자의 옵션을 설정한 후 ❸ 수직 균등 배치 [가운데 정렬]합니다.
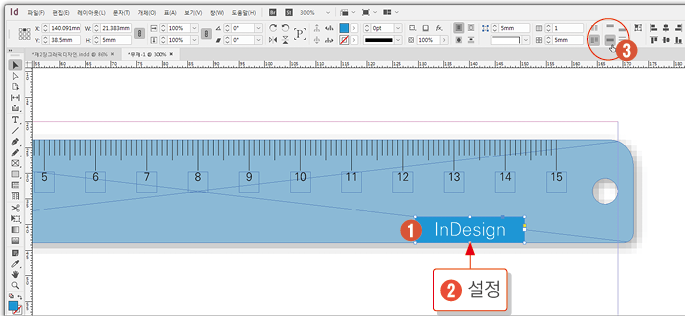
4. ❶ [막대자 프레임]을 클릭하여 선택한 후 ❷ [획 두께] 0.25pt, ❸ [획 색] 검은색, ❹ [색조] 50으로 설정합니다.
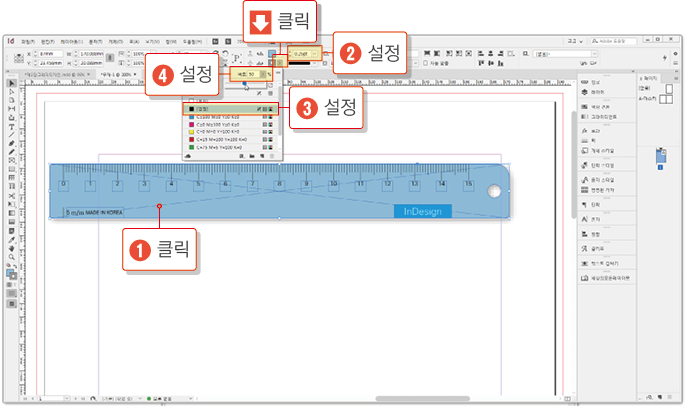
5. ❶ [편집] > [모두 선택]을 실행한 후 ❷ [개체] > [그룹]을 실행하여 그룹으로 묶은 다음 ❸ 여러 분야에 활용합니다.
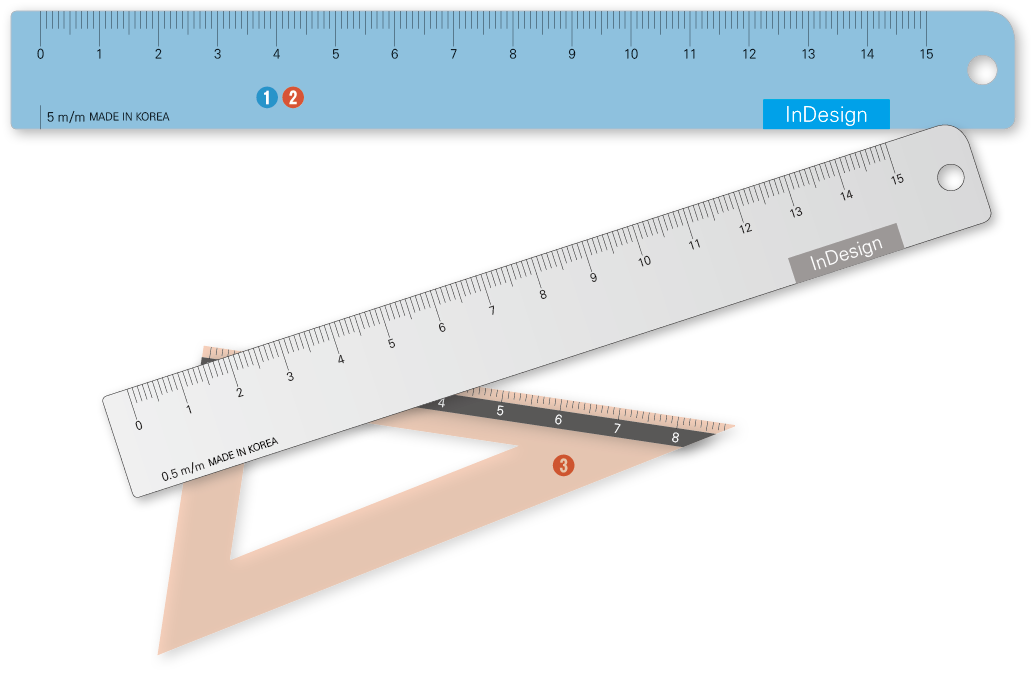
요점 정리
눈금 하나를 그려 단계 및 반복으로 실제 크기와 동일한 눈금자를 만들었습니다. 인디자인에서 제공하는 각종 기능들이 얼마만큼 확장성이 있는지 알려주는 예제 가운데 하나지만 실제로 인쇄했을 때 약간의 차이가 있을 수 있습니다.
1. [새 문서]를 만든 후 [선 도구]로 수직선을 그린 다음 [획 두께]를 지정합니다.
2. [단계 및 반복]을 실행하여 [눈금]을 만들고 초과되어 만들어진 눈금을 삭제합니다.
3. [문자 도구]로 숫자를 입력하여 [단계 및 반복]을 실행한 후 숫자를 수정합니다.
4. 눈금과 숫자를 [모두 선택]하여 [그룹]으로 묶습니다.
5. [사각형 프레임 도구]로 막대자 프레임을 그린 후 [색상]을 칠합니다.
6. [모퉁이 옵션]을 실행하여 막대자의 [모서리]를 둥글게 만듭니다.
7. [타원 프레임 도구]로 천공할 [구멍 용 원]을 그린 후 막대자와 [수직 가운데 정렬] 시킨 다음 [패스파인더 빼기]를 실행하여 막대자를 천공합니다.
8. 막대자에 [그림자 효과]를 적용합니다.
9. 그룹화된 눈금을 막대자와 겹쳐 놓고 [맨 앞으로 가져오기]를 실행합니다.
10. 눈금을 자의 [좌측 끝 선]과 맞춘 후 일정 간격 오른쪽으로 [이동] 합니다.
11. 아래쪽에도 [수직선 눈금]을 만들어 같은 방법으로 정렬합니다.
12. [문자 도구]로 아래 눈금 선 오른쪽에 문자를 입력합니다.
13. 막대자의 오른쪽 아래에 [사각형 프레임]을 그려 [색상]을 칠합니다.
14. [사각형 프레임] 안에 문자를 입력하여 옵션을 지정하고 [수직 가운데 정렬]합니다.
15. 막대자를 선택하여 [획 두께]를 지정하여 [테두리]를 만듭니다.
16. [모두 선택]하여 [그룹]으로 묶습니다.
'IT·인터넷 > 인디자인' 카테고리의 다른 글
| 인디자인으로 카메라 포커스 효과 만들기 (0) | 2025.04.03 |
|---|---|
| 인디자인으로 스코프 만들기 (0) | 2025.04.02 |
| 인디자인으로 사진 테두리 그림자 만들기 (0) | 2025.04.02 |
| 인디자인으로 스케치북 만들기 (0) | 2025.04.02 |
| 인디자인 패턴 배경 만들기 (0) | 2025.04.02 |







