밋밋한 사진에 포인트를 주고 싶을 때 포커스 이미지를 활용합니다. 포커스 이미지는 카메라의 초점처럼 보이도록 만들어 사진을 꾸미는 소재로 사용합니다. 초점이 맞는 곳은 선명하게 표현하고 그 주변은 흐리게 처리하여 특정 부위를 강조하고자 할 때 사용하면 좋습니다. 이러한 효과를 만들기 위해서 인디자인에 삽입된 사진이나 그림 같은 이미지를 수정할 수 있는 프로그램을 선택하여 편집해야 하므로 이 과정에 대하여 알아보겠습니다.

1. 희미한 이미지 만들기
1. ❶ [새 문서]를 만들어 [두 페이지]를 추가한 다음 ❷ [사각형 프레임 도구]로 ❸ 도련을 포함한 페이지 전체를 ❹ 드래그하여 [프레임]을 만든 후 ❺ [선택 도구]로 전환합니다.

2. ❶ [파일] > [가져오기]를 실행하여 ❷ [배경]으로 사용할 [이미지]를 불러온 후 ❸ [개체] > [맞춤] > [비율에 맞게 프레임 채우기]를 실행합니다.

3. ❶ [선택 도구]로 ❷ [사각형 프레임]을 클릭하여 선택한 다음 ❸ [편집] > ❹ [편집에 사용할 응용 프로그램] > ❺ [Adobe Photoshop]을 실행합니다.
포토샵의 [버전]이 CS2 이상이면 좋습니다.
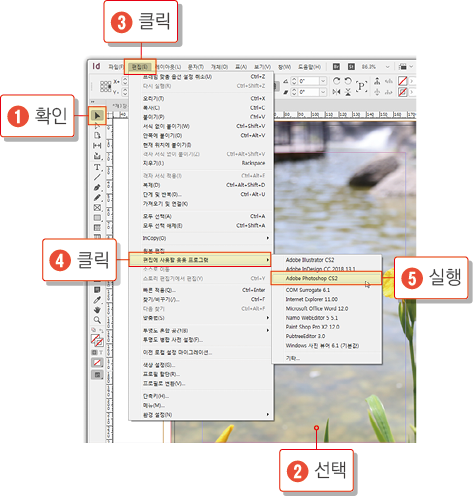
4. ❶ 포토샵이 실행되면 ❷ [Filter] > ❸ [Blur] > ❹ [Gaussian Blur]를 실행합니다.

5. ❶ [Gaussian Blur] 대화 상자의
❷ [Radius] 슬라이더를 오른쪽으로 드래그하여 사진을 [매우 흐리게] 만든 다음 ❸ <OK> 버튼을 클릭합니다.(Radius 28.9 pixels)
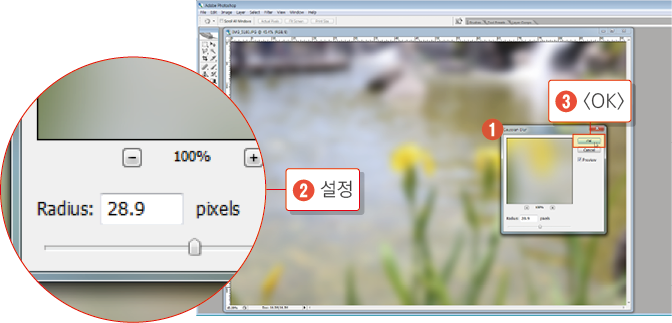
6. ❶ [Filter] > ❷ [Noise] > ❸ [Add Noise]를 실행하여 ❹ [Amount 값]을 5로 지정하고 ❺ 나머지 옵션을 그림과 같이 [설정] 한 후 ❻ <OK> 버튼을 클릭합니다.
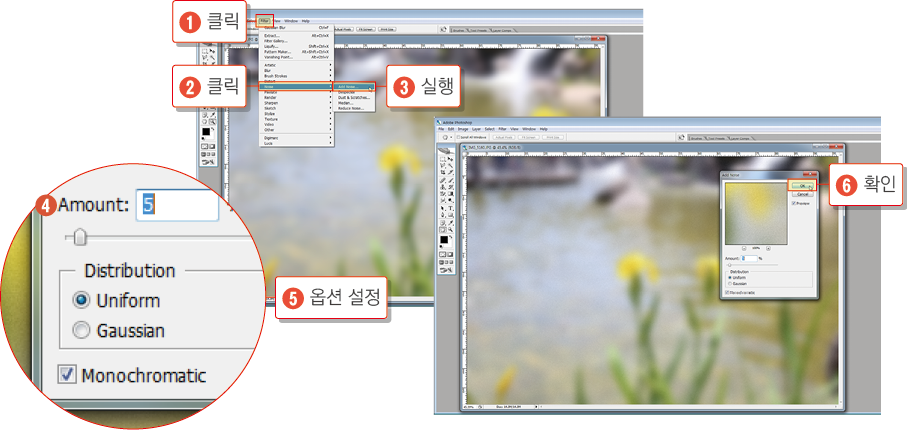
7. ❶ 파일을 바로 저장하면 [원본 파일]이 수정되어 인디자인으로 [직접 업데이트] 됩니다. ❷ 여기에서는 [다른 용도]로 사용할 것이므로 ❸ [File] > [Save As]를 실행하여 ❹ [원본 파일] 이름 뒤에 (2)를 추가로 [입력] 한 후
❺ <저장>을 클릭합니다.

8. ❶ [원본 파일]이 jpeg 파일이었으므로 [JPEG Option] 창이 나타납니다. ❷ [Quality]를 [Maximum]으로 설정한 후 ❸ <OK> 버튼을 클릭합니다.
인디자인은 [출력]이 목적이므로 [CMYK 모드]로 저장하는 것이 바람직합니다.
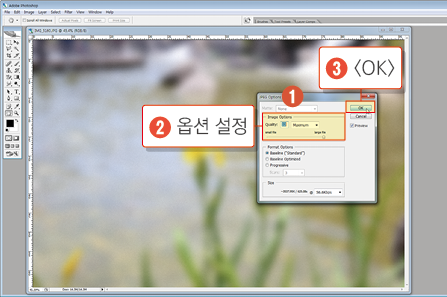
2. 초점 효과 만들기
1. ❶ 인디자인에서 [선택 도구]로 빈 바닥을 클릭한 후 ❷ 다시 [사각형 프레임]을 선택한 다음 ❸ [편집] > [복사], [편집] > [현재 위치에 붙이기]를 실행하여 프레임을 [복제]한 다음 ❹ [파일] > [가져오기]를 실행하여 ❺ 포토샵에서 저장한 [파일 명(2)]를 불러옵니다.

2. ❶ [사각형 프레임 도구]로 ❷ [여백 안쪽] 전체를 드래그하여 ❸ [사각형 프레임]을 그린 후 ❹ [흰색]으로 칠합니다.
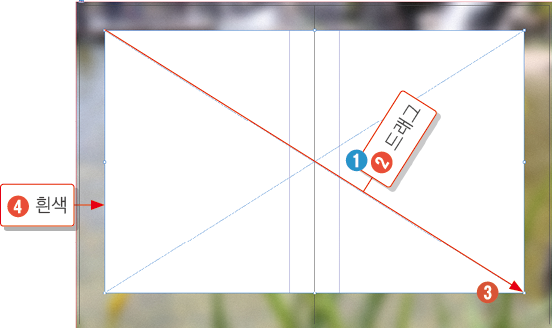
3. ❶ [선택 도구]로 전환하여 ❷ [컨트롤 패널]에서 [참조점] 중앙점을 클릭한 다음 ❸ 75%로 [축소]합니다.

4. ❶ [컨트롤 패널]에서 모퉁이의 [크기]를 3mm로 변경하고 ❷ [모양]을 둥글게로 지정합니다.

5. ❶ [편집] > [복사]를 실행하여 [클립보드]에 복사해 놓습니다. ❷ [흰색 사각형]과 ❸ 아래의 [블러 처리된 프레임]을 ❹ [Shift]를 누른 채 클릭하여 [동시에 선택] 한 후 ❺ [개체] > [패스파인더] > [빼기]를 실행합니다.
실행 순서
① [편집] > [복사]
② 흰색 사각형 프레임과 이미지 프레임을 동시 선택
③ [개체] > [패스파인더] >[빼기] 실행

3. 포커스용 라인 만들기
1. ❶ [편집] > [현재 위치에 붙이기]를 실행하여 [클립보드]에 복사한 것을 붙여 넣기 한 다음 ❷ [참조점]이 중앙점이고 ❸ [링크]가 해제된 상태임을 확인한 후 ❹ [W] + 4, [H] + 4를 입력하여 [가로 세로] 4mm씩 크기를 키운 다음 ❺ [모퉁이 크기]를 5mm로 변경합니다.
실행 순서
① [편집] > [현재 위치에 붙이기]
② [참조점] 확인
③ [링크] 해제
④ [W] + 4mm
⑤ [H] + 4mm
⑥ [모퉁이] 둥글게
⑦ [크기] 5mm 설정
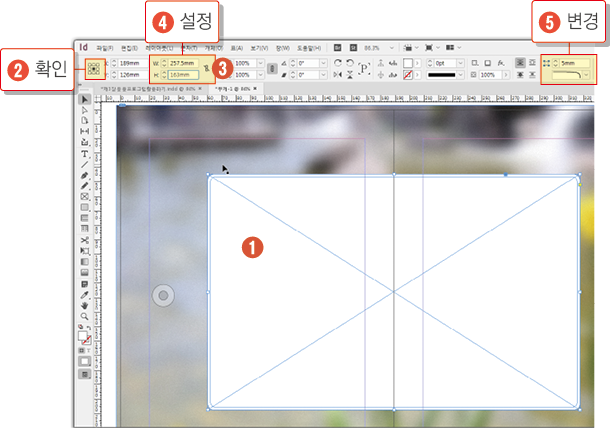
2. ❶ [편집] > [현재 위치에 붙이기]를 실행하여 ❷ 이전에 복사한 [모서리가 둥근 사각형]을 붙여 넣기 합니다.
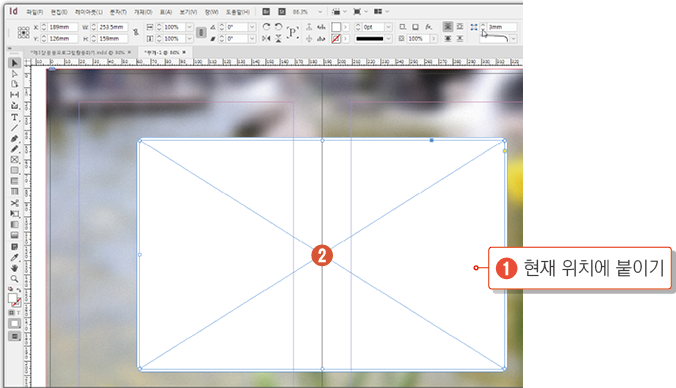
3. ❶ [선택 도구]로 ❷ [Shift] 키를 누른 채 아래의 [사각형 프레임]을 클릭하여 동시에 선택합니다. ❸ 선택이 되지 않으면 ❹ [여러 번 클릭]을 반복하여 ❺ 두 개체를 [동시]에 선택합니다.
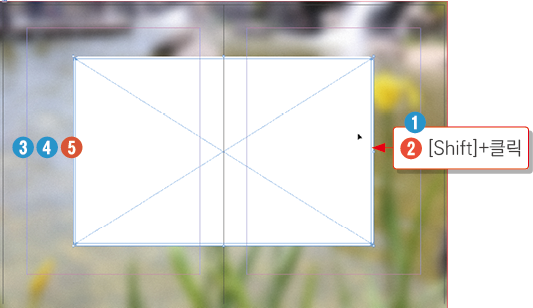
4. ❶ [개체] > [패스파인더] > [빼기]를 실행하면 ❷ [가는 테두리]가 만들어집니다.
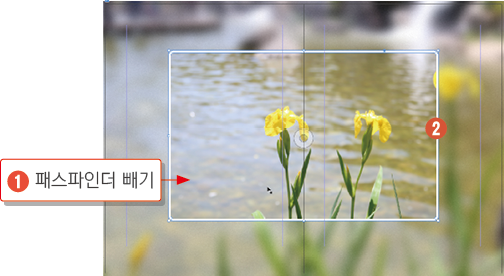
4. 포커스 만들기
1. ❶ [테두리 프레임]을 클릭하여 선택한 상태에서 ❷ [편집] > [복사], ❸[편집] > [현재 위치에 붙이기]를 실행한 다음 ❹ [W] 값에 -30을 입력한 후 ❺ [Enter]를 누릅니다. ❻ 이때 [링크] 아이콘은 연결이 [해제된 상태]이어야 합니다.
실행 순서
① 테두리 프레임 선택
② [편집] > [복사]
③ [편집] > [현재 위치에 붙이기]
④ W 값 -30mm
⑤ Enter
⑥ 링크 해제 확인
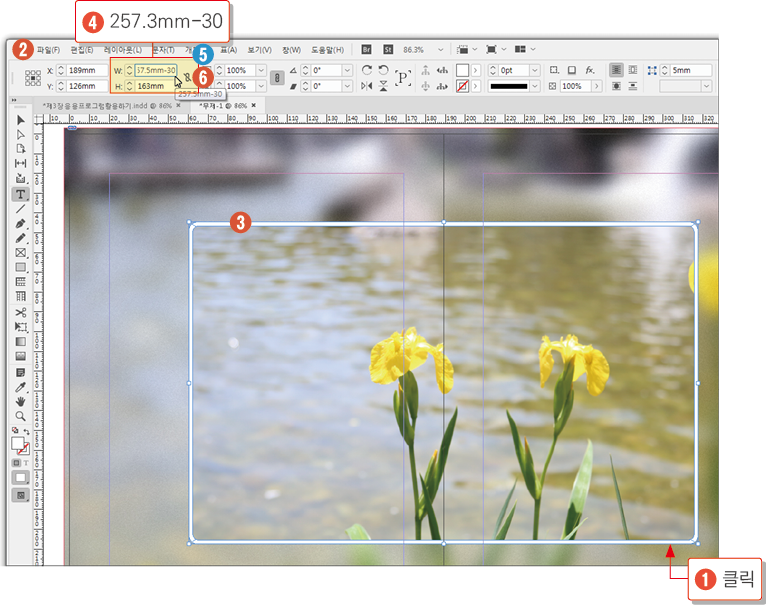
2. ❶ [개체] > ❷ [모양 변환] > ❸ [사각형]을 실행하여 ❹ [모서리]가 둥글던 사각형을 ❺ [반듯한 사각형]으로 변환합니다.
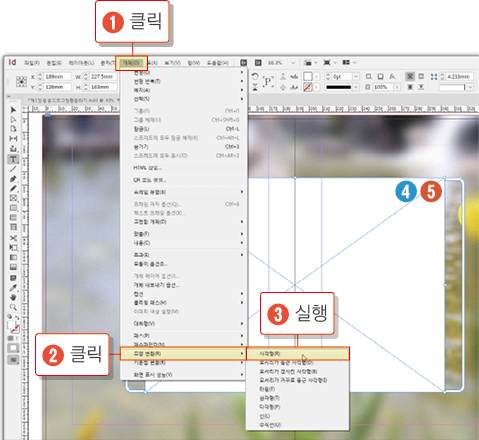
3. ❶ [Shift] 키를 누르고 [흰색] 선을 클릭하여 두 개를 [동시에 선택]한 다음 ❷ [개체] > [패스파인더] > [빼기]를 실행합니다.
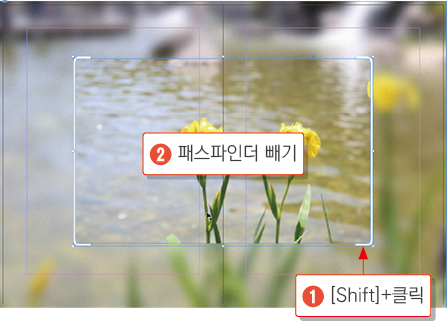
4. ❶ 다시 한번 [편집] > [현재 위치에 붙이기]를 실행한 후 ❷ [컨트롤 패널]에서 [높이(H)] 값에 -30을 입력한 후 ❸ [Enter]를 쳐 크기를 줄인 다음 ❹ [개체] > [모양 변환] > [사각형]을 실행합니다.
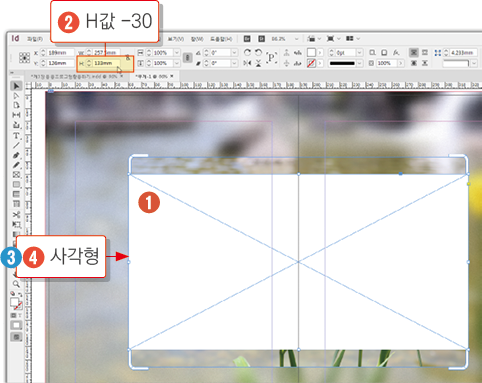
5. ❶ [Shift] 키를 누르고 [흰색] 선을 클릭하여 두 개를 [동시에 선택]한 다음 ❷ [개체] > [패스파인더] > [빼기]를 실행합니다.
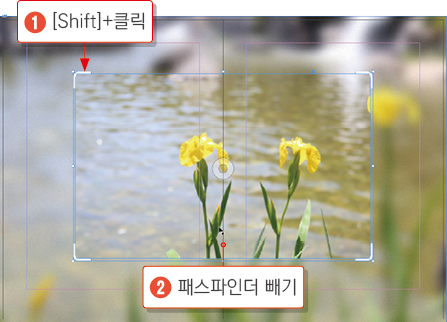
5. 테두리 만들기
1. ❶ [선택 도구]로 ❷ [블러 처리]된 프레임을 클릭하여 ❸ [획 두께] 0.5pt, ❹ [획 색] 흰색으로 지정합니다.
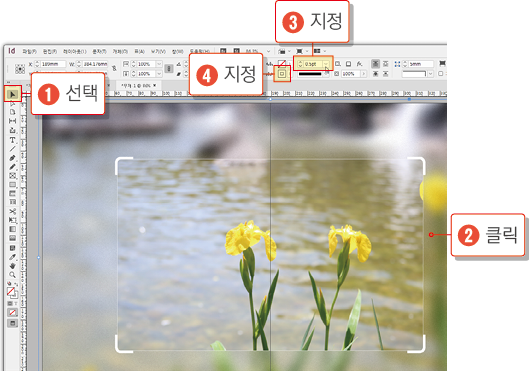
2. ❶ [편집] > [복사], ❷ [편집] > [현재 위치에 붙이기]를 실행한 다음 ❸ [커서]를 블러 이미지 프레임 위에 올리면 ❹ 가운데가 아닌 ❺ 왼쪽에 동그란 [내용 잡기 도구]가 나타나며 ❻ 이것을 클릭하면 [갈색 선]으로 표시됩니다. ❼ 키보드의 [Delete] 키를 눌러서 사진을 [삭제]합니다.
커서의 위치 확인
블러 처리된 [흐린 이미지]의 프레임에 마우스를 올리면 [내용 잡기 도구]가 왼쪽에 나타납니다. 왼쪽에 나타난 [내용 잡기 도구]를 클릭합니다.
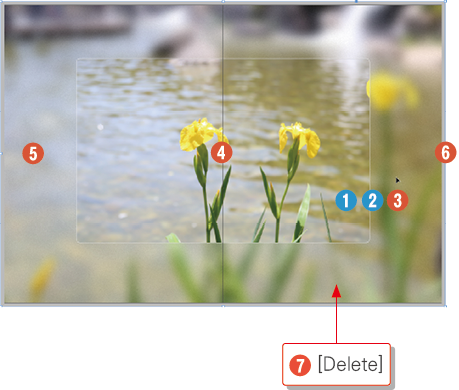
3. ❶ 이미지가 [삭제]되며 선택이 [해제]됩니다. [선택 도구]로 ❷ 다시 한번 블러 프레임을 [클릭]한 후 ❸ [컨트롤 패널]에서 [칠 색] 없음, [획 색] 검은색으로 지정하고 ❹ [두께] 23pt로 설정한 후 ❺ 획 패널에서 ❻ [획 안쪽 정렬]을 클릭합니다.
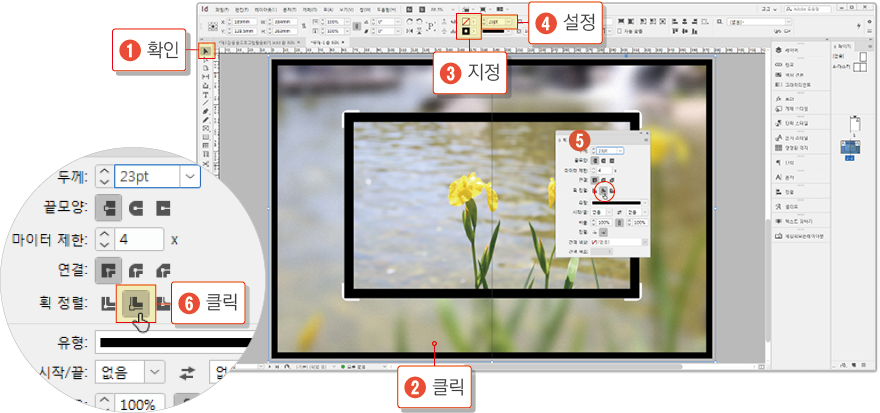
4. 현재 프레임은 [천공된 상태]입니다. ❶ [개체] > [모양 변환] > [사각형]을 실행하여 [온전한 사각형]으로 만들면 ❷ [검은 외곽 선]만 남습니다.
수시로 W 키를 눌러 [편집 모드]와 [미리 보기 모드]를 확인합니다.
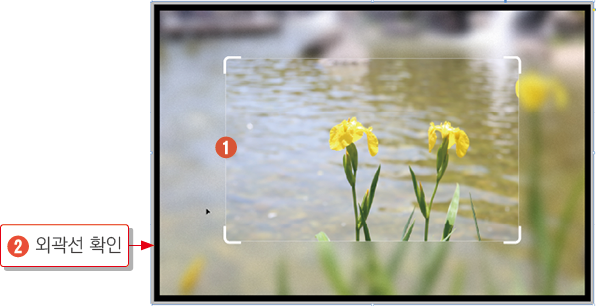
6. 텍스트 입력 하기
1. ❶ [포커스 만들기] 작업이 완료된 상태에서 ❷ 포커스 안쪽에 [흰색 글자]를 입력합니다.

2. ❶ 좌측 상단에 [흰색 영문자]를 입력하고 ❷ 우측 하단에도 [문장을 입력]하여 [레이아웃]을 완성합니다.

3. 최종적으로 [시안]이 완료되었습니다. ❶ 전체를 [그룹]으로 묶어 ❷ 저장하여 [압축 앨범]의 시안으로 사용합니다.
[시안]이란 시범적으로 만든 초안으로 시안이 괜찮으면 나중에 사진과 글자만 바꿔 본안을 만드는 역할을 합니다.

4. ❶ 페이지가 마주 보고 있는 [스프레드] 상태에서 ❷ [전체 배경]을 이미지로 사용할 때 주의할 점은 ❸ 제본했을 경우 [마주 보는 부분]의 내용이 보이지 않는다는 것입니다. ❹ 지난 과제에서 만들었던 [그림자]를 활용하여 ❺ 어디까지 보이고 어디까지 가려지는지 확인하여 ❻ 제본 시 발생하는 [오류]를 [미연에 방지] 해야 합니다.
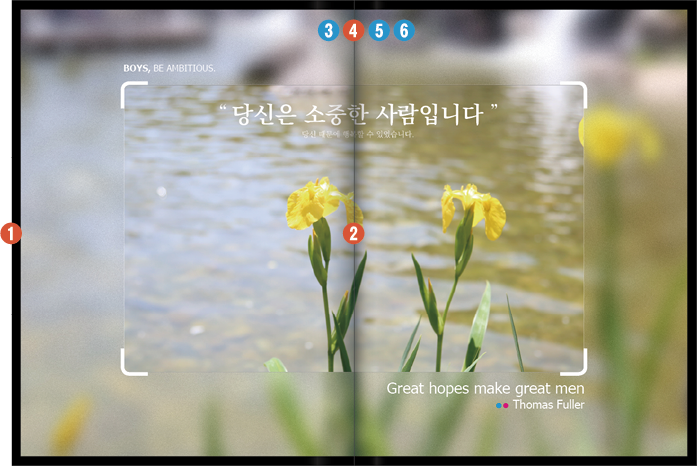
요점 정리
이미지에 시선을 집중할 수 있도록 포커스 효과를 연출해 보았습니다. 외부 응용프로그램인 포토샵을 사용하였고 하나의 개체를 복사하여 반복적으로 활용하는 과정을 통해서 드로잉 하는 단계를 생략할 수 있었습니다.
1. [새 문서]를 만든 후 두 페이지를 추가하여 [사각형 프레임]을 그립니다.
2. [배경 이미지]를 가져와 프레임에 채웁니다.
3. [편집에 사용할 응용프로그램]에서 포토샵을 실행합니다.
4. 포토샵에서 [블러 효과]를 적용한 후 [노이즈]를 추가한 다음 [다른 이름으로 저장]합니다.
5. 인디자인에서 [사각형 프레임]을 복사하여 그곳에 [포토샵에서 저장한 파일]을 가져옵니다.
6. 여백 안쪽에 [사각형 프레임]을 만들어 [흰색]으로 칠합니다.
7. [참조점]을 중앙점으로 놓고 프레임을 축소합니다.
8. [모퉁이]의 [크기와 모양]을 지정합니다.
9. 프레임을 복사한 후 두 프레임을 [동시에 선택]하여 [패스파인더 빼기]를 실행합니다.
10. 복사한 프레임을 붙여 넣은 후 크기를 키우고 [모퉁이 크기]도 키웁니다.
11. 다시 한번 [붙여 넣기]를 실행한 다음 두 프레임을 선택하여 [패스파인더 빼기]를 실행합니다.
12. 만들어진 [테두리]를 복사하여 현재 위치에 붙여 넣은 후 [폭]을 축소합니다.
13. [사각형]으로 모양을 변환 시킨 후 두 프레임을 선택하여 [패스파인더 빼기]를 실행합니다.
14. 다시 한번 [붙여 넣기]한 후 높이를 축소한 다음 [사각형 모양]으로 변환합니다.
15. 두 프레임을 [동시에 선택]하여 [패스파인더 빼기]를 실행합니다.
16. [블러 처리]된 프레임에 [흰색 테두리]를 만듭니다.
17. 프레임을 [복사]하여 현재 위치에 붙여 넣은 후 [이미지]를 삭제합니다.
18. [칠 색]을 없애고 [획 색]을 검은색으로 만든 후 [두께]를 지정하여 [획 안쪽 정렬]합니다.
19. 모양을 [사각형]으로 변환한 후 [흰색 글자]를 입력합니다.
20. 좌측 상단과 우측 하단에 [문자를 입력]하여 완성합니다.
'IT·인터넷 > 인디자인' 카테고리의 다른 글
| 인디자인 책 파일 만들기 (0) | 2025.04.04 |
|---|---|
| 인디자인 문서를 책 파일로 만들기 (0) | 2025.04.04 |
| 인디자인으로 스코프 만들기 (0) | 2025.04.02 |
| 인디자인으로 눈금자 만들기 (0) | 2025.04.02 |
| 인디자인으로 사진 테두리 그림자 만들기 (0) | 2025.04.02 |







