문서를 인쇄 및 전자책으로 활용하도록 PDF 파일로 내보내는 방법까지 알아보았습니다. 이제부터는 책 파일을 생성하고 지금까지 만들어진 문서를 추가한 다음 순서를 변경하여 출력하는 방법에 대하여 알아보겠습니다. 책 파일은 분야 별로 만들어 놓은 문서를 취합하여 하나의 파일처럼 관리할 수 있는 기능이며 문서가 서로 연결되어 상호 작용하는 책 파일의 특성을 알아야 책을 만들 수 있습니다..
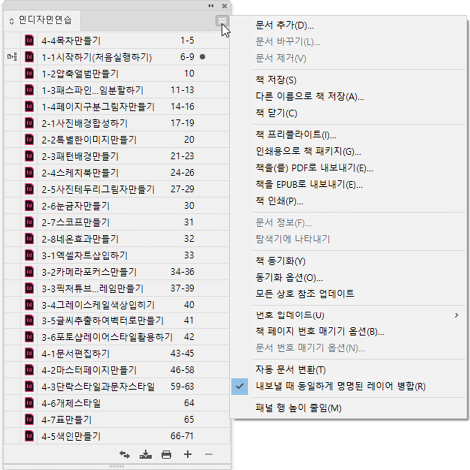
1. 책 파일 만들기
1. ❶[파일] > ❷ [새로 만들기] > ❸ [책]을 실행합니다.

2. [새 책] 대화 상자가 나타나면 ❶ “인디자인연습”으로 ❷ [저장]합니다.

3. ❶ “인디자인연습” [책 패널]이 만들어졌습니다. ❷ 이곳에 문서를 추가하기 위해 패널 하단에 있는 [문서 추가] 아이콘을 클릭합니다.
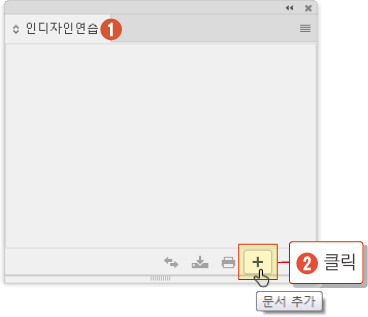
4. ❶ 그동안 만들었던 [예제 문서] 전체를 선택하여 ❷ <열기>를 클릭합니다.

5. ❶ [책 패널]의 [목록]에 있는 ❷ [색인 만들기]를 더블 클릭하여 인디자인 작업 영역으로 들어갑니다.
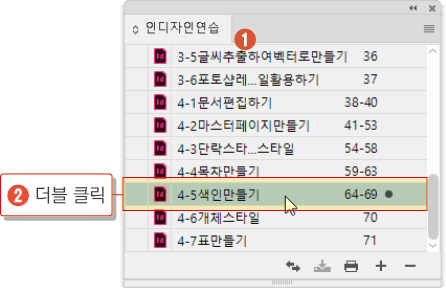
6. ❶ [색인 만들기] 문서가 열리면 확인할 것이 [페이지 번호]입니다. ❷ [책 패널]에 추가된 문서는 ❸ 페이지 번호를 통해 [순서]가 정해진 대로 ❹ 서로 [연결]되어있음을 알 수 있습니다. ❺ 다음 작업을 위해 첫 번째 문서인 [1-1 시작하기(처음실행하기)]를 더블 클릭하여 <열기>한 다음 ❻ [색인 만들기] 문서를 닫고 ❼ 책 파일 패널은 패널 모음으로 도킹합니다.
책 패널의 [제목 표시줄]을 클릭하여 [패널 모음]으로 드래그하여 [도킹]시키면 편리합니다.
문서를 닫는 이유는 [처음 문서]부터 [차례대로 수정]하기 위함입니다.

2. 문서 수정하기
1. 전체 문서를 [페이지를 마주 보기] 상태로 만들겠습니다. ❶ [페이지 패널]에 있는 [1페이지]를 클릭하여 선택한 후 ❷ [마우스 오른쪽 단추] 누르고 ❸ [문서 페이지 재편성 허용]을 실행하여 체크가 해제된 상태로 만듭니다.
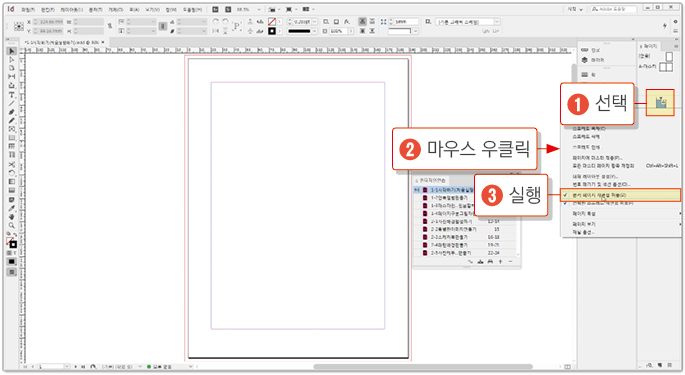
2. ❶ [1페이지]를 클릭한 상태로 ❷ [4페이지] 옆으로 드래그하여 바짝 붙이면 ❸ 오른쪽 그림처럼 수직선에 [오른쪽 화살표 모양]이 됩니다. ❹ 이때 마우스 단추를 놓으면 페이지가 [이동]하여 옆에 붙습니다.
[PDF로 내보내기]할 때 홀수 페이지가 있으면 [페이지 마주보기(스프레드)]가 깨지기 때문에 [홀수 페이지]를 없애려는 것입니다.
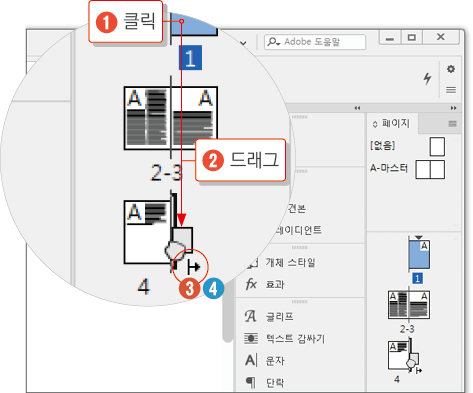
3. ❶ 왼쪽 첫 번째 그림과 같이 [수직선]만 나온 상태에서 ❷ [마우스 단추]를 놓으면 ❸ 두 번째 그림과 같이 페이지 옆에 붙지 않고 ❹ [다음 장]으로 넘어가므로 ❺ 아래의 그림과 같이 안내선을 확인합니다.
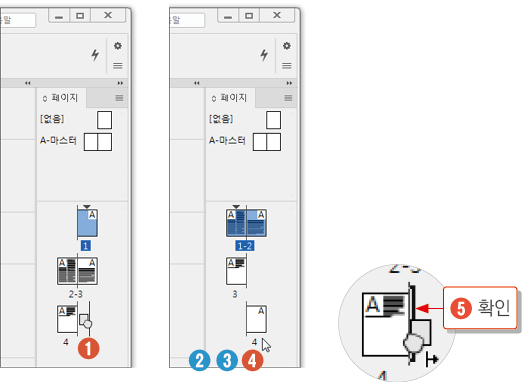
4. ❶ 페이지를 추가하거나 [삭제]하면 ❷ 많은 문서가 [연결]되어있으므로 ❸ [페이지 및 섹션 번호 업데이트 중] 안내 창이 나타나 ❹ [진행되는 상태]를 알려줍니다.
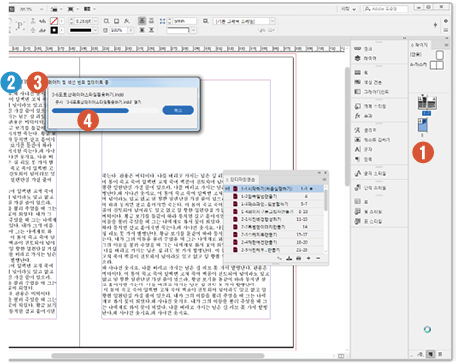
5. ❶ 오른쪽 그림처럼 [모든 문서]를 한 페이지짜리가 없는 ❷ [마주 보기]상태로 만듭니다. ❸ 4장의 마지막에 만든 문서인 ❹ [표 만들기]까지 완전히 정리합니다.
(표지 만들기는 제외합니다.)
문서 수정하는 과정이 오래 걸려 미리 수정해 놓았습니다.
[파일] > [새로 만들기] > [책]을 실행하여 “인디자인연습”으로 덮어쓴 다음 책 패널의 [문서 추가] 아이콘을 클릭하여 [인디자인연습] \ [책만들기] \ [수정] 폴더 안에 들어있는 파일을 전체 선택하여 추가합니다.
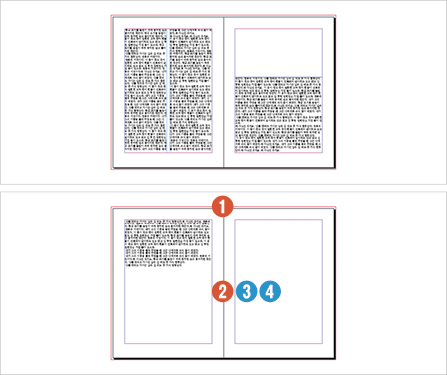
3. 순서 정하여 PDF로 내보내기
1. ❶ [목차]가 맨 앞에 와야 하니까 ❷ 문서 중에서 [목차 만들기]를 클릭하여 ❸ [책 패널]의 [맨 위]로 드래그합니다. ❹ [색인 만들기]는 맨 마지막이므로 ❺ 책 패널의 [맨 아래]로 이동시킵니다.
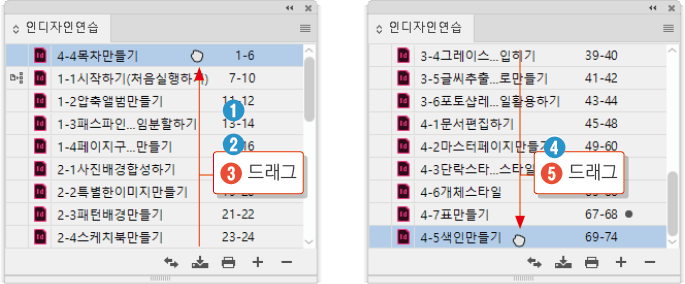
2. ❶ 페이지 패널에서 [목차만들기]를 클릭한 다음 ❷ [Shift] 키를 누른 채 [색인만들기]를 클릭하여 전체 선택한 후 ❸ [책 패널] 메뉴를 열어 ❹ [책을(를) PDF로 내보내기] 명령을 실행합니다.
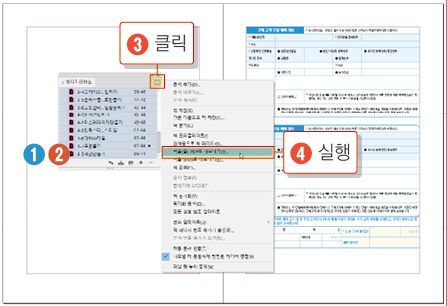
3. [내보내기] 대화 상자가 나타나면 ❶ “인디자인연습(책)”이라고 입력한 후 ❷ [저장]을 클릭합니다.
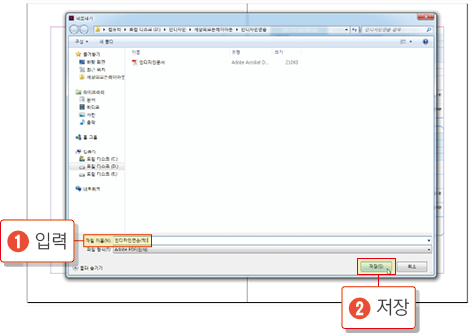
4. ❶ 이전 시간에 만든 [문서]를 ❷ PDF로 내보내기 한 [옵션] 그대로 지정되어 있으므로 ❸ [스프레드]가 선택된 상태 인지만 확인한 다음 ❹ <내보내기>를 클릭합니다.
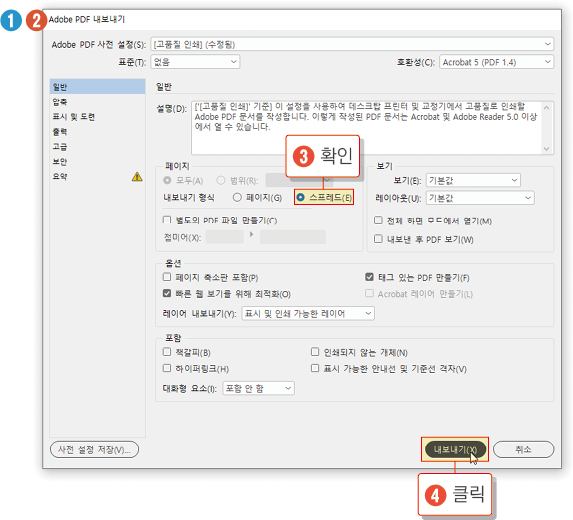
5. ❶ 내보내기 [진행률 표시 창]이 나타나 진행 상태를 알려주며 ❷ 최종적으로 창이 닫혀 [내보내기]가 완료됩니다.
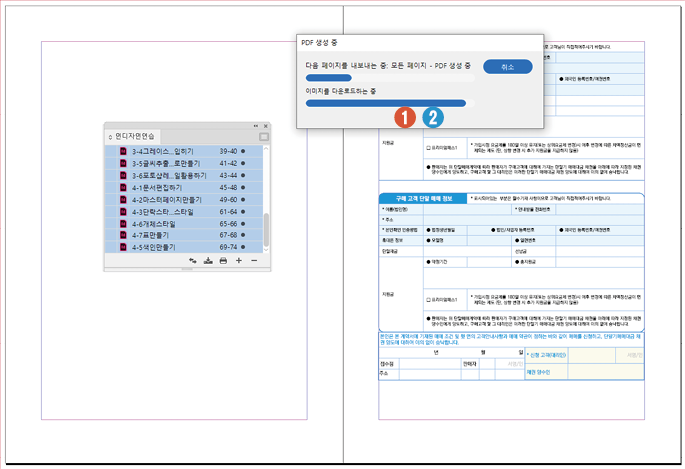
[문서편집하기] 파일의 [각주] 삽입 과정에서 [넘치는 텍스트]로 인해 오류가 발생하였기 때문에 경고창이 나타납니다. 무시하고 <확인>을 클릭합니다.
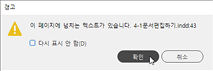
6. ❶ [윈도우 탐색기]를 열어 ❷ 방금 내보내기 한 [PDF 문서]를 더블 클릭하여 실행합니다.
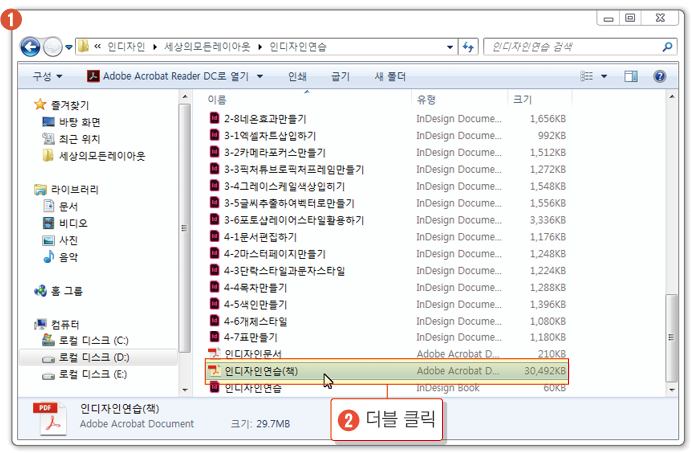
7. ❶ [아크로벳 리더]가 실행되어 ❷ [PDF]로 내보내진 [책]이 나타나 ❸ 맨 앞에 [목차 페이지]가 보입니다.
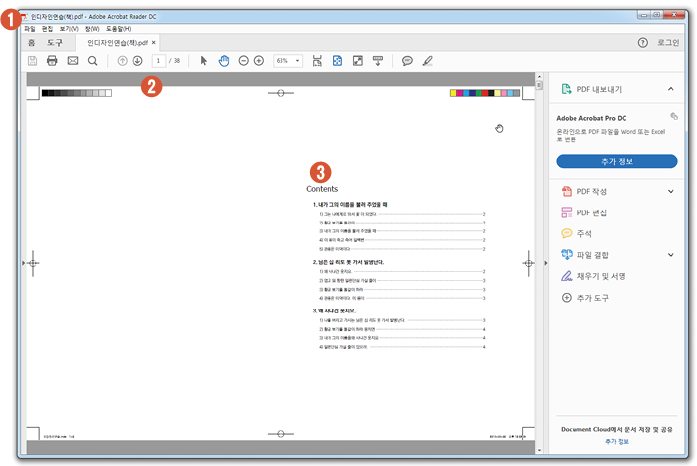
8. ❶ [색인 만들기 문서]를 책 패널에서 맨 [마지막]에 위치시켰기 때문에 ❷ PDF 문서의 마지막에 [색인 페이지]가 표시됩니다.
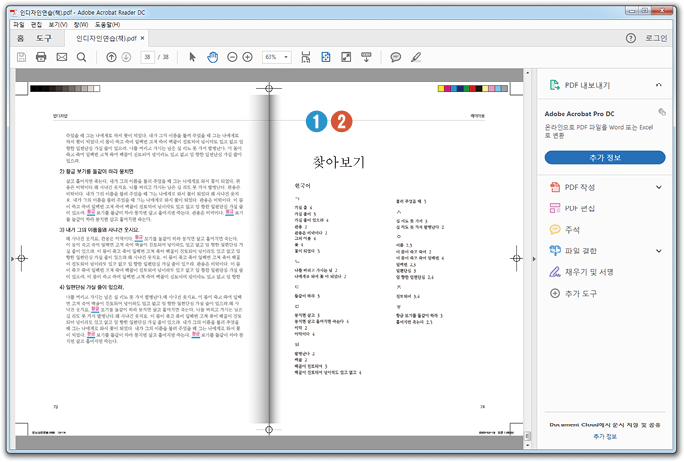
9. 인디자인으로 돌아가 [책 패널]의 [패널 메뉴]를 클릭하여 [책 저장]을 실행한 후 [Ctrl]+[Alt]+[Shift]+S 키를 동시에 눌러 열려있는 문서를 [모두 저장]하고 인디자인을 종료합니다.
요점 정리
책 만들기를 통해 주제 별로 작성해 놓은 문서들을 책 파일로 묶어서 관리하는 방법과 문서의 빈 페이지를 삭제하거나 홀수 페이지를 페이지 마주보기 상태로 만들어 PDF 파일로 내보내는 방법까지 알아보았습니다. 책 패널의 메뉴를 보면 책 파일을 편리하게 관리할 수 있는 많은 기능이 있으므로 이것을 이용하여 하나의 문서처럼 관리할 수 있습니다.
1. [책 만들기]를 실행하여 파일을 저장합니다.
2. 책 패널에 그동안 만들어 [저장한 문서]를 모두 추가합니다.
3. 책 패널에서 [색인만들기] 문서를 더블 클릭하여 작업 영역으로 들어갑니다.
4. [페이지 패널]을 오른쪽 패널 모음으로 도킹시키고 [페이지 번호]를 확인합니다.
5. 책 패널의 첫 번째 문서인 [시작하기(처음실행하기)]를 더블 클릭하여 실행시킨 후 [색인만들기] 문서를 닫기 합니다.
6. 전체 문서에서 [홀수 페이지]를 삭제하거나 [새 페이지]를 추가하여 [페이지 마주보기] 상태로 만듭니다.
7. 페이지를 삭제하면 전체 문서의 [페이지 번호]가 변경됩니다.
8. [목차 페이지]는 맨 위로 보내고 [색인 페이지]는 맨 아래로 보냅니다.
9. [책을 PDF로 내보내기]를 실행하여 이름을 입력한 후 저장합니다.
10. [스프레드] 상태 인지만 확인하여 내보냅니다.
11. [윈도우 탐색기]에서 내보내진 [PDF 문서]를 열어 확인합니다.
'IT·인터넷 > 인디자인' 카테고리의 다른 글
| 인디자인 인쇄용으로 책 패키지 만들기 (0) | 2025.04.04 |
|---|---|
| 인디자인 책 파일 만들기 (0) | 2025.04.04 |
| 인디자인으로 카메라 포커스 효과 만들기 (0) | 2025.04.03 |
| 인디자인으로 스코프 만들기 (0) | 2025.04.02 |
| 인디자인으로 눈금자 만들기 (0) | 2025.04.02 |







