책을 PDF 문서로 저장하여 출판 업체에 보내면 담당자가 검토 후 오류를 발견해도 수정할 수가 없기 때문에 어느 곳을 수정해 달라고 재 요청하는 번거로운 과정을 거쳐야 합니다. 인디자인 문서 파일이나 책 파일을 제공하더라도 링크된 자원들이 보이지 않기 때문에 이런 문제점을 해결할 수 있는 방법이 패키지이며 책 파일을 패키지로 묶어 압축한 후 공유할 수 있습니다. 책을 패키지 하는 방법에 대하여 마지막으로 알아보면서 세상의 모든 레이아웃의 전 과정을 마치도록 하겠습니다.

1. 인쇄용 책 패키지 하기
1. ❶ [윈도우 탐색기]에서 ❷ 인디자인연습 [책 파일]을 더블 클릭하여 [실행]시킵니다.
인디자인이 열려있는 상태에서는 [파일] > [열기]를 실행하여 “인디자인연습” [책 파일]을 불러옵니다.
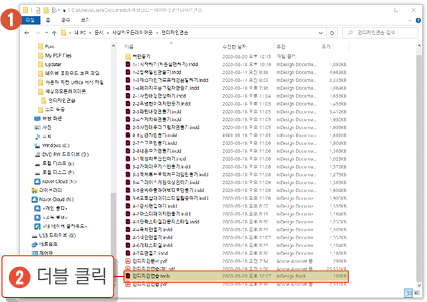
2. ❶ [책 패널]이 나타나면 ❷ 맨 아래에 있는 [색인만들기] 문서를 [더블 클릭]하여 ❸ [활성화] 시킵니다.
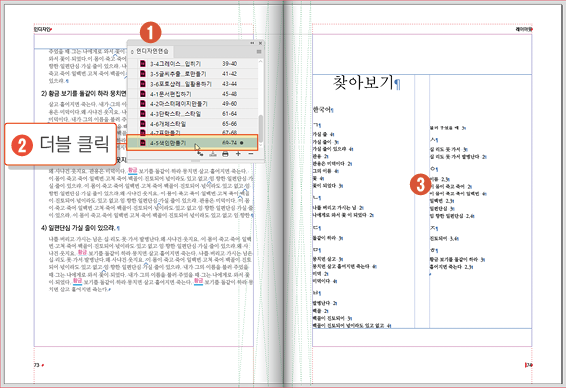
3. ❶ [책 패널] 목록에서 ❷ [첫 번째 문서]를 클릭하고 ❸ [Shift] 키를 누른 상태로 [마지막 문서]를 클릭하여 전체 선택한 다음 ❹ 패널 메뉴를 열어 ❺ [인쇄용으로 책 패키지]를 실행합니다.

4. ❶ [책 프리플라이트]가 실행하여 ❷ [오류 검사] 진행 상태를 표시합니다.

5. ❶ [프리플라이트]가 완료되면 [패키지 창]이 나타납니다. ❷ 이곳에서 [책 문서]의 다양한 정보를 알 수 있지만 생략하고 ❸ [인쇄 지침 만들기]에 체크 표시한 다음 ❹ [패키지]를 클릭합니다.

6. ❶ [인쇄 지침]에 다양한 정보와 [요구 사항] 등을 입력할 수 있습니다. ❷ 아무것도 입력하지 말고 [계속]을 클릭합니다.

7. ❶ [발행물 패키지] 대화 상자에 ❷ 여러 [옵션]이 체크 되어 있습니다. ❸ [기본 설정] 그대로 [패키지]를 클릭합니다.
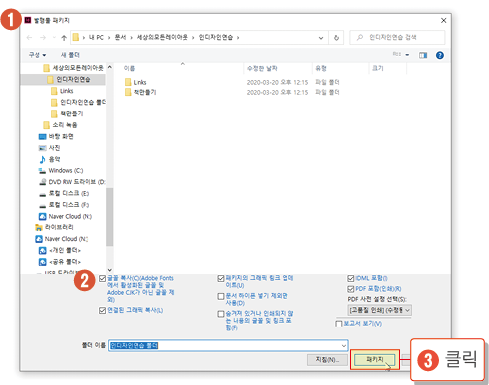
8. ❶ [발행물 패키지] 대화 상자에서 ❷ [글꼴 복사] 옵션이 기본적으로 체크되어 있었기 때문에 ❸ 글꼴의 [저작권]에 대한 경고 창이 나타납니다. ❹ <확인>을 클릭합니다.

9. ❶ [문서 저장 중] 진행률 표시 창이 나타나 ❷ [진행 상태]를 알려주고 있습니다.

10. ❶ [넘치는 텍스트]가 있다는 경고 창이 나타나면 ❷ <확인>을 클릭하여 계속 진행합니다.
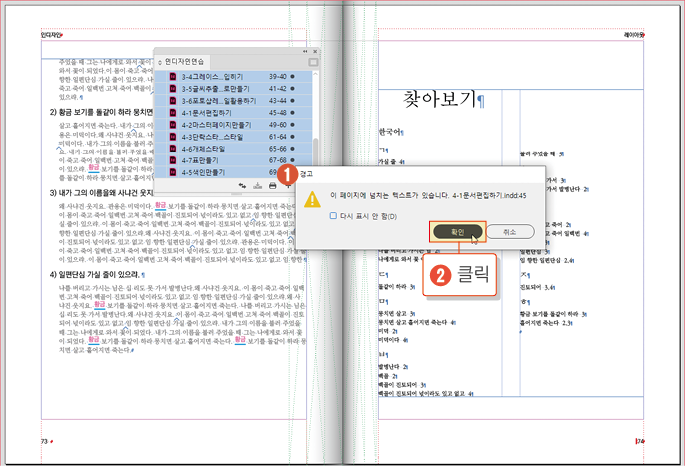
11. ❶ [PDF 생성 중] 진행률 표시 창이 나타나 ❷ [진행 상태]를 알려주며 특별한 오류가 없을 경우 [패키지]가 완료됩니다.
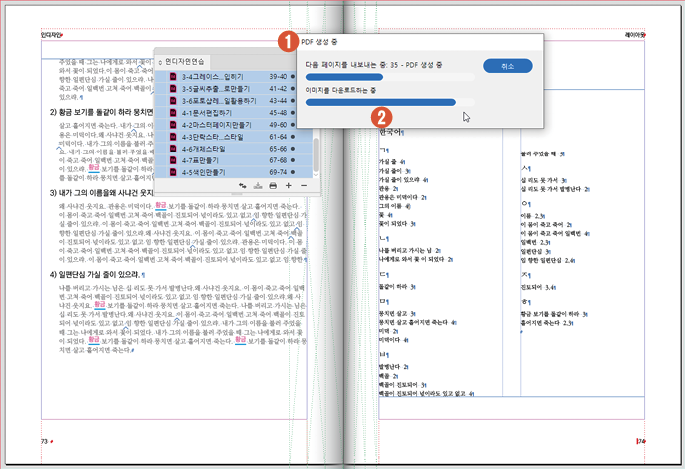
저작권이 있는 글꼴을 사용할 경우 실행 순서
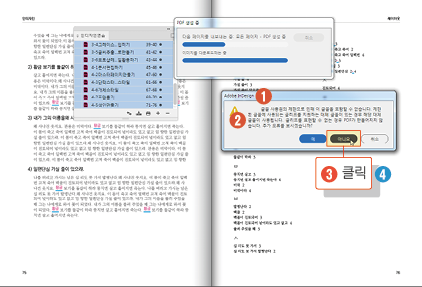
❶ [저작권]이 있는 [글꼴]을 사용했다는 경고 창이 나타납니다. ❷ [추가 오류]를 보겠냐는 질문이므로 ❸ [아니요]를 클릭하면 ❹ 패키지 저장이 [완료]됩니다.
2. 패키지 결과 확인하기
1. ❶ “인디자인연습 폴더”라는 이름의 폴더로 [패키지] 되었습니다. ❷ [윈도우 탐색기]에서 [인디자인연습 폴더]를 ❸ [더블 클릭]하여 들어갑니다.
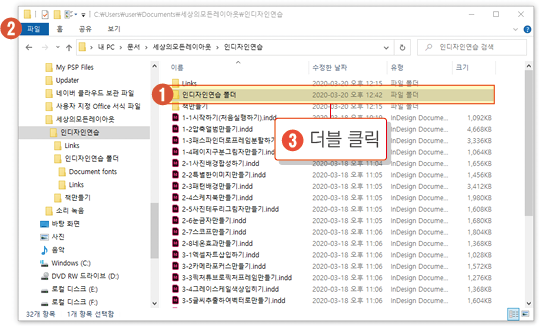
2. ❶ 패키지 된 [폴더] 안에 들어가 보면 ❷ 인디자인 [문서 파일]과 [마크업 파일]이 보이고 ❸ [링크 폴더]와 [폰트 폴더]도 보입니다. ❹ 지금까지 작업했던 [모든 자원]들을 한 곳으로 모으는 것이 [패키지의 기능]입니다. ❺ [Links]를 더블 클릭하여 [폴더 안]으로 들어갑니다.

3. ❶ 문서에 사용한 [이미지]는 물론 [PDF 파일]까지 Links 폴더 한곳에 모두 모여 있습니다. ❷ [fonts 폴더]도 열어보면 지금까지 사용한 [글꼴]이 모두 모여 있는 것을 볼 수 있습니다.

4. ❶ [Links 폴더]를 빠져나오면 ❷ [지침]이라는 텍스트 문서가 있으며 ❸ 이곳에 [인쇄 지침]이 기록되어 있습니다. ❹ 예제에서는 지침을 기록하지 않았으므로 ❺ [기본 사항]만 입력되어 있습니다.

책 패키지
지금 만든 책 패키지는 다른 인디자인 사용자와 공유할 수 있는 것은 물론이고 개인적으로는 사방에 흩어진 이미지나 사진, 각종 문서 등을 한 곳으로 모아 관리할 수 있는 기능이라고 할 수 있습니다.
요점 정리
세상의 모든 레이아웃의 전체 예제를 책으로 만들어 패키지 하는 방법까지 알아보았습니다. 패키지는 인쇄를 위한 공유 방법의 일환이며 산재되어 있는 자원을 관리하기 편하도록 한 곳으로 모으는 작업이기도 합니다.
1. [윈도우 탐색기]에서 [책 파일]을 실행시킵니다.
2. [책 패널]에서 문서 하나를 더블 클릭하여 활성화시킨 후 패널에 있는 문서 전체를 선택하여 [인쇄용으로 책 패키지]를 실행합니다.
3. [책 프리플라이트]가 완료되면 패키지 창에서 패키지를 클릭합니다.
4. [인쇄 지침] 창에서 계속을 클릭합니다.
5. [발행물 패키지] 창에서 패키지를 클릭합니다.
6. 각종 상태 표시창 및 경고창이 나타나면 계속 진행할 수 있도록 <확인>을 클릭하여 완료합니다.
7. 윈도우 탐색기에서 [패키지 폴더]로 들어가 패키지 된 [내용]을 확인합니다.
8. [링크 폴더]의 내용과 [폰트 폴더]의 내용도 확인합니다.
9. 마지막으로 [인쇄 지침]을 확인합니다.
인디자인 메뉴얼
InDesign 마크업(IDML) 문서 저장
교환 마크업 형식으로 InDesign을 저장하고자 하는 경우도 있습니다. InDesign에서 QuarkXPress 또는 PageMaker 발행물을 열거나, 이전 버전의 InDesign에서 만든 문서를 열거나, 문서에 색상 견본을 삭제할 수 없는 등의 문제가 발생한 경우 특히 이 형식으로 저장하는 것이 좋습니다.
❶ [파일] > [저장](CS6) 또는 [파일] > [내보내기](CS5)를 선택합니다.
❷ [파일 형식](Windows) 메뉴에서 [InDesign Markup(IDML)]을 선택합니다.
❸ 저장을 클릭합니다.
저장된 IDML 파일을 InDesign CS5 및 InDesign CS4에서 열 수 있지만 이전 버전의 InDesign에서는 열 수 없습니다.
InDesign 파일 공유
패키지 명령을 사용하여 다른 사람과 문서를 공유합니다. InDesign 파일을 다른 사람에게 보낼 때 프로젝트 파일과 함께 연결된 모든 그래픽과 글꼴을 보내야 합니다. 패키지 명령을 사용하여 InDesign(INDD) 문서, 사용된 글꼴 및 연결된 모든 그래픽을 복사합니다.
❶ [파일] > [패키지]를 선택합니다.
❷ 패키지 대화 상자에서 패키지를 클릭합니다.
❸ 인쇄 지침 대화 상자에서 계속을 클릭합니다.
❹ 패키지 폴더 만들기 대화 상자에서 이름을 입력하고 InDesign에서 패키징 된 콘텐츠를 복사하기 위해 만든 폴더의 위치를 선택합니다. 모든 옵션을 설정하고 패키지를 클릭한 다음 <확인>을 클릭합니다.
'IT·인터넷 > 인디자인' 카테고리의 다른 글
| 인디자인 책 파일 만들기 (0) | 2025.04.04 |
|---|---|
| 인디자인 문서를 책 파일로 만들기 (0) | 2025.04.04 |
| 인디자인으로 카메라 포커스 효과 만들기 (0) | 2025.04.03 |
| 인디자인으로 스코프 만들기 (0) | 2025.04.02 |
| 인디자인으로 눈금자 만들기 (0) | 2025.04.02 |







