
투명한 배경을 상징하는 이미지를 가져와 주요 이미지의 일부를 투명한 것처럼 만드는 방법에 대하여 알아보겠습니다. 책을 만들다 보면 특별한 이미지가 필요한 경우가 있어서 이럴 때 사용할 목적으로 만드는 것이며 이번에 실습하는 기법은 난이도가 매우 높으므로 고도의 집중력이 필요합니다. 순서대로 따라 하는 것은 어렵지 않겠지만 왜 이렇게 되는지에 대한 이해가 필요합니다.

1. 배경 만들기
1. ❶ 인디자인에서 [새 문서]를 만든 다음 ❷ [사각형 프레임 도구]로 ❸ 도련을 포함한 페이지 전체를 드래그하여 ❹ [사각형 프레임]을 그립니다.

2. ❶ [파일] > [가져오기]를 실행하여 ❷ [투명 배경.png] 이미지를 불러온 다음 ❸ [개체] > ❹ [맞춤] > ❺ [비율에 맞게 프레임 채우기]를 실행합니다.

3. ❶ [같은 위치]에 똑같은 크기의 [사각형 프레임]을 하나 더 만든 후 ❷ [칠 색]을 흰색으로 지정합니다.
기존 프레임을 복사하여 [현재 위치에 붙이기]를 실행하면 같은 자리에 같은 프레임을 하나 더 만들 수 있습니다.

2. 개체 변형하여 가공하기
1. ❶ 도구를 [선택 도구]로 전환하여 ❷ [참조점] 중앙점을 클릭한 다음 ❸ [개체] > [변형] > [크기 조정]을 실행하여 ❹ [X 비율]에 50을 입력한 후 ❺ <복사>를 클릭합니다.

2. ❶ [개체] > [변형] > [회전]을 실행하여 회전 대화 상자가 나타나면 ❷ [각도] 10을 입력한 후 ❸ <확인>을 클릭합니다.

3. ❶ [편집] > [복사]로 [회전한 프레임]을 복사한 다음 ❷ [선택 도구]로 [Shift] 키를 누른 상태에서 아래의 [흰색 프레임]을 클릭하여 두 개의 프레임을 동시에 선택한 후 ❸ [개체] > [패스파인더] > [빼기]를 실행합니다.

4. ❶ [파일] > [가져오기]를 실행하여 ❷ [태권브이] 이미지를 불러온 다음 ❸ 프레임을 더블 클릭하거나 ❹ [내용 잡기 도구]를 클릭하여 ❺ 이미지를 선택합니다.
이미지를 선택할 때 [태권브이 이미지]와 [투명 배경 이미지]가 혼동될 수 있습니다. 태권브이 이미지에 마우스를 올려 [내용 잡기 도구]가 나타나면 클릭하여 선택합니다.

5. ❶ [컨트롤 패널]에서 이미지의 [크기]를 ❷ 75%로 축소합니다.

3. 투명 패널 만들기
1. ❶ [편집] > [현재 위치에 붙이기]를 실행하여 ❷ [이전에 복사]했던 기울어진 [사각형 프레임]을 붙여 넣기 합니다.

2. ❶ [획 두께]를 10pt로 지정하고 ❷ [획 색]을 노란색. ❸ [칠 색]을 파란색으로 지정한 다음 ❹ [효과 패널]에서 [칠]을 클릭하여 선택한 후 ❺ [불투명도]를 25%로 조정합니다.

3. ❶ 마우스 [커서]를 ❷ 태권브이 이미지가 있는 [사각형 프레임]에 올려 ❸ [내용 잡기 도구]가 나타나면 ❹ 이것을 클릭하여 태권브이 이미지를 선택합니다. ❺ [편집] > [오리기]를 실행합니다.

4. ❶ [편집] > [현재 위치에 붙이기]를 실행한 후 ❷ [효과 패널]에서 개체의 ❸ [혼합 모드]를 곱하기로 설정합니다.

5. ❶ [Ctrl] 키를 누른 상태에서 [선택 도구]로 노란색 테두리를 클릭하여 선택합니다. ❷ [하위 개체]를 선택하려면 [Ctrl] 키를 누른 채 클릭하면 됩니다. ❸ [편집] > [오리기]를 실행합니다
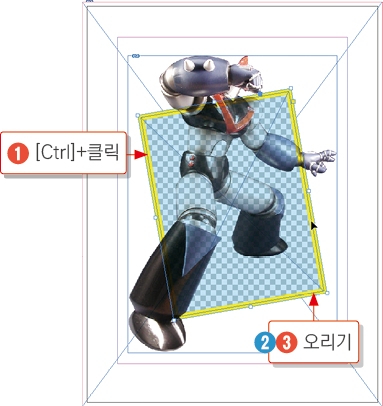
4. 효과 주기 및 응용하기
1. ❶ [편집] > [현재 위치에 붙이기] 한 다음 ❷ [개체] > [효과] > [그림자]를 실행하여 ❸ [불투명도] 30%, ❹ [거리] 2mm, ❺ [크기] 3mm로 지정한 후 ❻ <확인>을 클릭합니다.
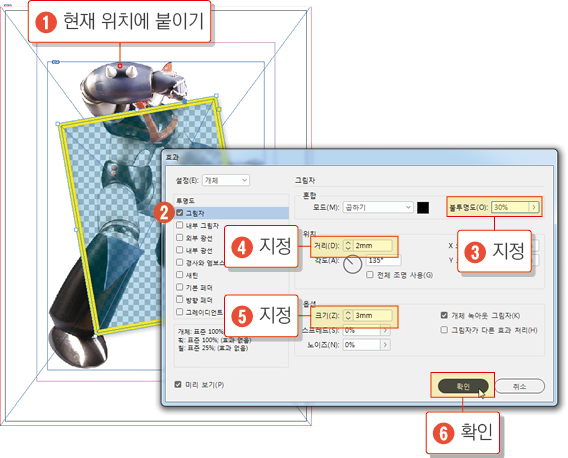
2. ❶ W 키를 눌러 [미리 보기 모드]로 완성된 이미지를 확인하고 ❷ 태권브이 이미지를 클릭하여 움직여 봅니다.
기울어진 [사각형 프레임]은 그대로인 채 내부의 이미지만 움직이는 것을 알 수 있습니다.
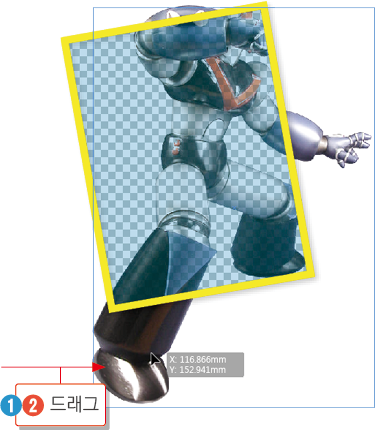
요점 정리
지금까지 실행한 각종 기능 및 효과에 대하여 순서와 원리를 이해해야 합니다. 패스파인더로 천공하기 위해 프레임을 복사해두는 과정과 절차를 정확하게 계산해야만 작업을 원활하게 진행할 수 있습니다.
1. [새 문서]를 만들어 [사각형 프레임 도구]로 도련을 포함한 전체 페이지 크기의 프레임을 그립니다.
2. 투명 이미지를 가져와 [비율에 맞게 프레임 채우기]를 실행합니다.
3. 같은 크기의 [사각형 프레임]을 하나 더 그린 다음 흰색으로 칠합니다.
4. [선택 도구]로 [참조점]의 중앙점을 클릭한 후 [크기 조정]을 실행하여 50% 축소한 다음 [10도 회전] 합니다.
5. 개체를 복사한 다음 아래 프레임과 동시에 선택하여 [패스파인더 빼기]를 실행합니다.
6. 태권브이 이미지를 가져와 [내용]을 선택하여 75%로 축소합니다.
7. 복사해 둔 프레임을 [현재 위치에 붙이기]를 실행하여 [획 두께]와 [획 색]을 지정하고 [칠 색]도 지정한 후 [불투명도]를 25%로 조정합니다.
8. 태권브이 이미지(내용)를 선택하여 [오리기] 한 후 [현재 위치에 붙이기] 한 다음 [혼합 모드]를 곱하기로 설정합니다.
9. [Ctrl] 키를 누른 상태에서 [선택 도구]로 노란색 테두리를 클릭하여 선택한 다음 [오리기]를 실행 하여 현재 위치에 붙여 넣고 [그림자 효과]를 적용합니다.
10. 이미지를 움직여보고 [패스파인더] 기능을 응용하여 여러 형태의 이미지를 만들어봅니다.
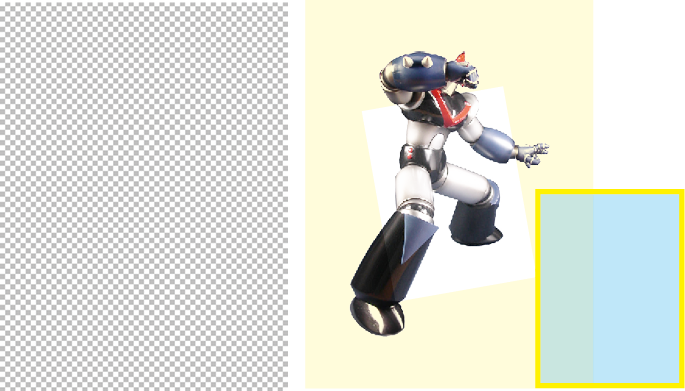

'IT·인터넷 > 인디자인' 카테고리의 다른 글
| 인디자인으로 스케치북 만들기 (0) | 2025.04.02 |
|---|---|
| 인디자인 패턴 배경 만들기 (0) | 2025.04.02 |
| 인디자인 사진 배경 합성하기 (0) | 2025.04.02 |
| 인디자인 그레이디언트 페더 (0) | 2025.04.02 |
| 인디자인 페이지 구분 그림자 만들기 (0) | 2025.04.02 |






