포토샵의 레이어 스타일을 다운로드하여 인디자인과 연동할 수 있는 이미지를 만듭니다. 포토샵의 레이어 스타일은 각종 효과를 적용하여 특별한 이미지를 제작할 수 있습니다. 기본적으로 그림자 효과를 비롯한 특수 효과가 매우 다양하며 이 스타일을 이용하여 텍스트를 디자인하고 각종 입체 효과를 연출하는 등 고품격 이미지 제작에 활용되고 있습니다. 많은 전문가들은 특수 효과 세트를 만들어 템플릿 형태로 제공하고 있으며 이 레이어 스타일을 사용하면 초보자도 전문가처럼 고품격 이미지를 동일하게 만들 수 있습니다. 이토록 활용도가 많은 포토샵 레이어 스타일을 다운로드하고 수정하여 인디자인에 적용하는 방법에 대하여 알아보겠습니다.

소스 파일 다운로드
예제 [레이어 스타일] 다운로드하기 | photoshoplayerstyle.com에서 자료가 다운되지 않으면 아래의 포토샵 파일을 사용합니다.

1. 레이어 스타일 다운받기
1. ❶ 웹 브라우저를 실행하여 ❷ 구글에서 photoshoplayerstyle.com이라고 이미지를 검색하면 ❸ 아래의 그림과 같은 [RACE]라는 메탈 문자가 나타납니다. ❹ 이것을 클릭하면 [photoshoplayerstyle.com] 사이트로 이동합니다.
포토샵 레이어 스타일닷컴 폐쇄
소스파일 다운로드 후 2-1번부터 진행하시기 바랍니다.
photoshoplayerstyle.com 이 폐쇄된 것 같습니다. 소스를 다운로드할 수 없으니 위에 있는 인디자인.psd소스 파일을 다운로드한 후 2-1번부터 따라 하시면 되겠습니다.
메탈효과만 필요한 경우에는 소스파일을 다운로드 한 다음 포토샵에서 글자 내용과 글꼴을 바꾸시면 됩니다. (5. 폰트변경하기부터 보세요!)

2. ❶ photoshoplayerstyle.com 사이트에서 [마우스 오른쪽 단추]를 누르고 ❷ [한국어로 번역]을 실행합니다.

3. ❶ [저작권]과 [간단한 사용법]이 명시되어 있습니다. ❷ 잘 읽어본 다음 <다운로드> 버튼을 클릭합니다.

4. ❶ 다시 한번 [오른쪽 상단]에 있는 <Download> 버튼을 클릭하면 ❷ [레이어 스타일]이 컴퓨터로 [다운]됩니다.

5. ❶ 다운이 완료되었으면 [다운 받은 폴더]에 가서 ❷ 파일을 더블 클릭하여 이미지 저장 폴더에 [압축을 해제]한 다음 ❸ [폴더 열기]를 클릭한 후 ❹ RACE 이미지를 [더블 클릭]합니다.
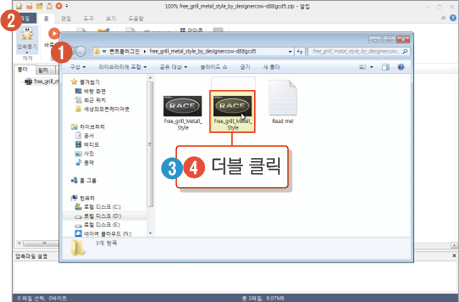

2. 인디자인 이미지 준비하기
1. ❶ 포토샵이 실행되며 [경고 창]이 나타날 때 ❷ <OK> 버튼을 클릭하면 다운 받은 이미지가 정상적으로 열리게 됩니다.
첫 번째 나오는 경고창은 [로고]가 들어있는 [레이어]가 [삭제]된다는 내용이고 두 번째 경고창은 컴퓨터에 [글꼴]이 없어 [기본 글꼴]로 [대체]된다는 내용이므로 <OK>버튼을 클릭합니다.

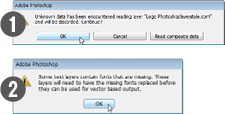
2. ❶ 인디자인을 실행하여 ❷ 2장 그래픽 인디자인의 [스코프 만들기]에서 만들어 놓은 [오브젝트 ] 열고 ❸ [선택 도구]로 더블 클릭한 다음 ❹[ 컨트롤 패널]의 [다음 개체 선택] 아이콘을 [계속 클릭]하면 ❺ [보라색 프레임]이 선택됩니다.
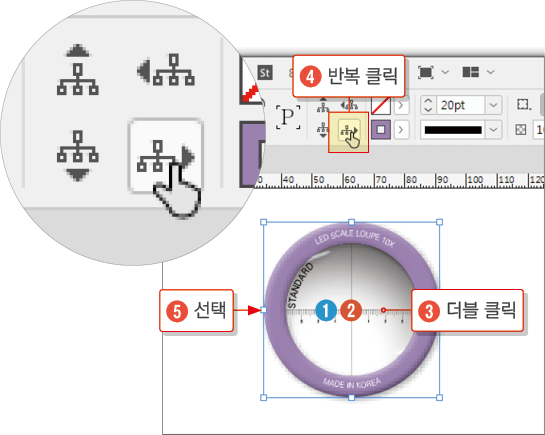
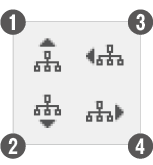
개체 > 선택
① 컨테이너 선택 : 내용을 담고 있는 프레임을 선택합니다.
② 내용 선택 : 프레임 속에 들어있는 내용을 선택합니다.
③ 이전 개체를 선택합니다.
5개씩 건너뛰려면 [Shift] 키를 누른 채 클릭하고 첫 번째 개체를 선택하려면 [Ctrl] 키를 누른 채 클릭합니다.
④다음 개체를 선택합니다.
5개씩 건너뛰려면 [Shift] 키를 누른 채 클릭하고 마지막 개체를 선택하려면 [Ctrl] 키를 누른 채 클릭합니다.
3. ❶ [편집] > [복사]를 실행한 후 ❷ [편집] > [붙여 넣기]를 실행한 다음 ❸ [내용 잡기 도구]를 클릭하여 ❹ 키보드의 [Delete] 키를 눌러 프레임 안에 있는 [이미지]를 삭제합니다.
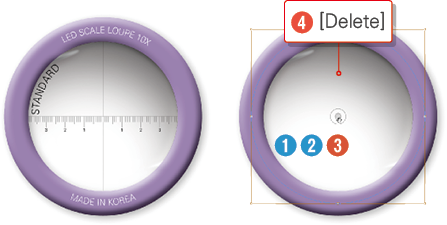
4. ❶ 다시 한번 클릭한 후 [개체] > [효과] > [그림자]를 실행하여 ❷ 그림자의 체크 표시를 [해제] 한 후 ❸ [경사와 엠보스]를 클릭합니다.
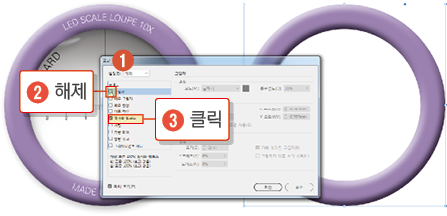
5. ❶ 경사와 엠보스의 [크기]를 1mm로 수정하고 ❷ <확인>을 클릭하여 효과를 수정한 후 ❸ [편집] > [복사]를 실행하여 [수정한 프레임]을 복사합니다.
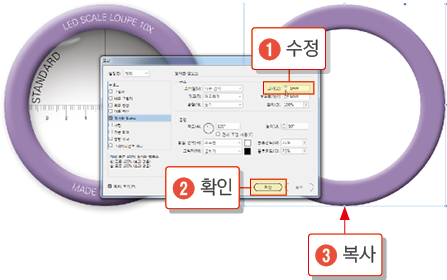
3. 이미지에 레이어 스타일 적용하기
1. ❶ 포토샵에서 [File] > [New]를 실행한 후 ❷ <OK> 버튼을 클릭합니다.
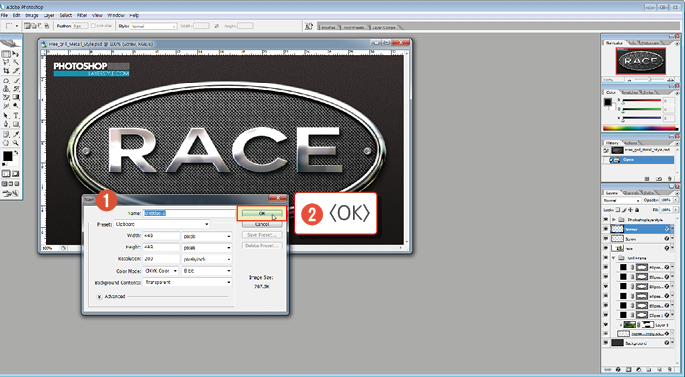
2. ❶ [Edit] > [Paste]를 실행하여 [새 이미지에 붙여 넣기] 한 다음 ❷ 키보드의 [Enter] 키를 누르면 ❸ [링크 상태]인 ×자가 없어지고 [편집 상태]가 됩니다.
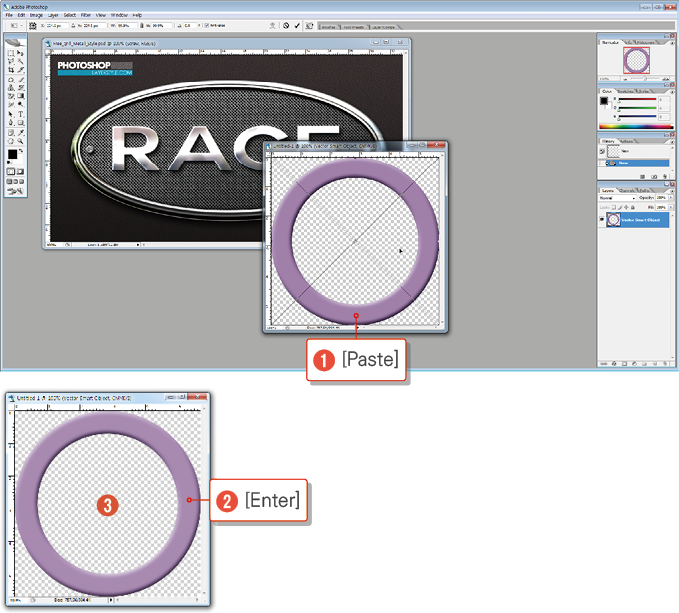
3. ❶ [RACE 이미지]를 클릭하여 선택한 상태에서 ❷ [레이어 팔레트]의 [race] 레이어 위에서 ❸ [마우스 오른쪽 단추] 눌러 ❹ [Copy Layer Style]을 클릭하여 복사합니다.

4. ❶ 인디자인에서 복사한 [스코프 이미지]를 클릭하여 선택한 다음 ❷ [레이어 팔레트]의 레이어 위에서 [마우스 오른쪽 단추] 눌러 ❸ [Paste Layer Style]을 실행합니다.
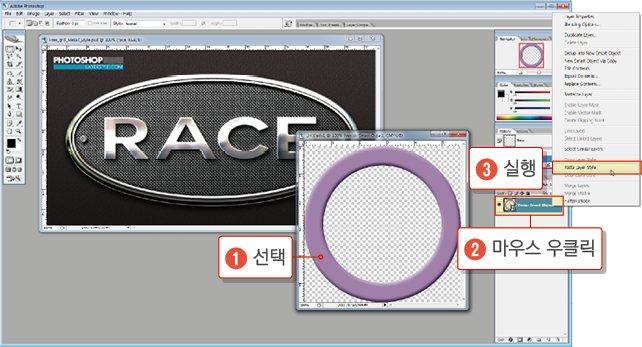
5. ❶ 방금 복사한 레이어 스타일을 [더블 클릭]하면 ❷ [Layer Style] 창이 나타납니다. ❸ [Drop Shadow]의 체크 표시를 해제시키고 ❹ <OK> 버튼을 클릭합니다.
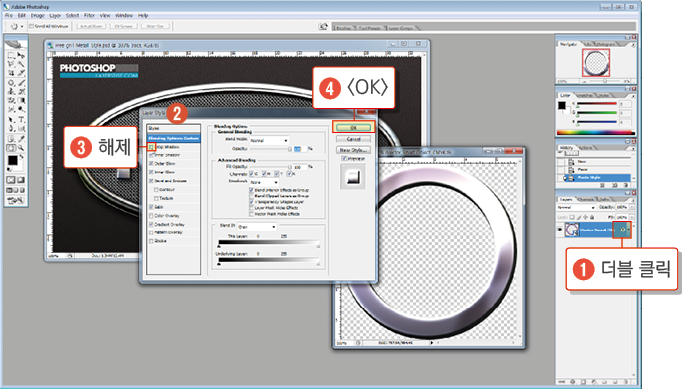
6. [전문가]가 제작한 레이어 스타일을 단순하게 [복사]하여 [붙여 넣기] 하는 것으로 [모든 효과]를 상속받았습니다. ❶ [File] > [Save]를 실행하여 ❷ PSD 확장자로 ❸ [저장]합니다.
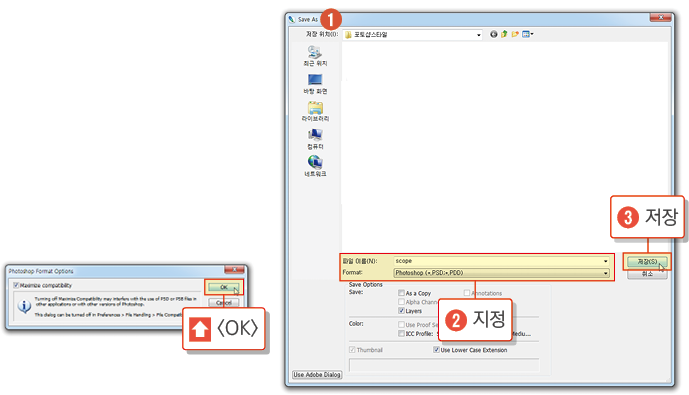
4. 이미지 교체하기
1. ❶ 인디자인으로 돌아와서 ❷ [파일] > [가져오기]를 실행하여 ❸ 포토샵에서 저장한 [이미지]를 불러온 다음 ❹ [선택 도구]로 클릭하여 ❺ 스코프 프레임으로 드래그하여 ❻ [가운데]로 위치시키면 ❼ [초록색 안내선]이 나타나 [정 중앙임]을 알려줄 때 마우스 단추를 놓습니다.
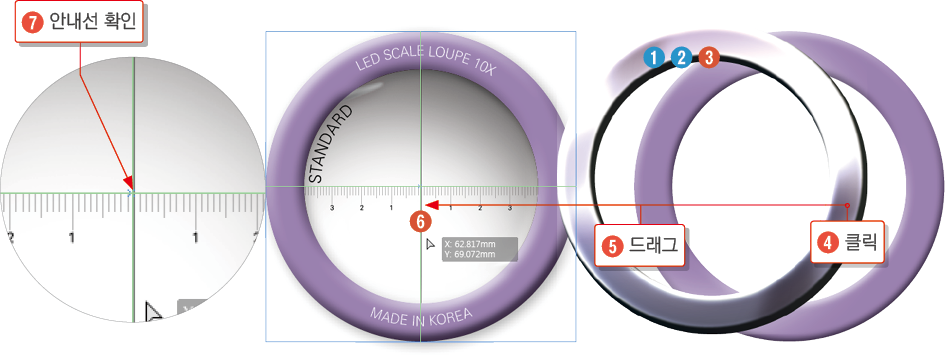
2. ❶ [편집] > [모두 선택], [개체] > [그룹 해제], [편집] > [모두 선택], [개체] > [그룹 해제], [편집] > [모두 선택 해제]를 실행한 후 ❷ [선택 도구]로 메탈 프레임을 클릭하여 ❸ [개체] > [배치] > [뒤로 보내기] 명령의 단축키인 [Ctrl]+[ 키를 (약 4회) 눌러 ❹ [위] ❺ [아래] 텍스트가 보일 때까지 ❻ [뒤로 보내기]를 실행합니다.
그룹으로 묶인 개체가 많아서 [편집] > [모두 선택], [개체] > [그룹 해제] 명령을 두 번 실행한 것입니다.
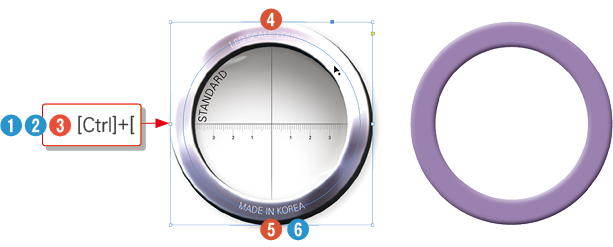
3. ❶ 텍스트의 [색상]이 [흰색]인 [용지]로 설정되어 있어 잘 보이지 않으므로 ❷ 텍스트를 [검은색]으로 변경합니다.
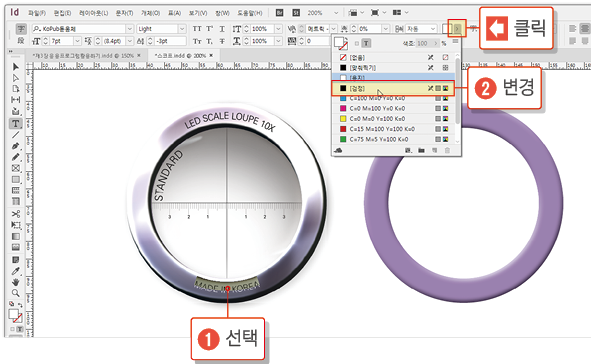
4. ❶ [보라색]이었던 스코프의 프레임을 ❷ [레이어 스타일]의 [메탈 효과]를 적용한 이미지로 변경하였습니다.
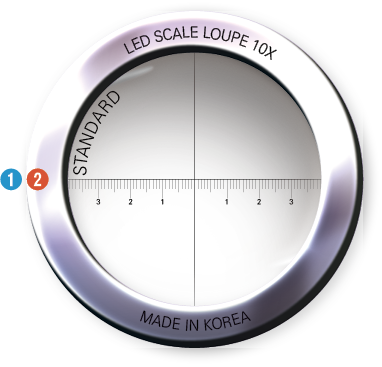
5. 폰트 변경하기
1. ❶ 포토샵의 [도구 패널]에서 [타입툴]을 선택하여 ❷ [이미지 위]에 마우스를 위치 시키면 [커서의 모양]이 “I” 모양으로 변합니다. ❸ 이때 클릭하여 [수정]하려 하면 글꼴이 없어서 [기본 서체]로 변경된다는 [경고 창]이 나타납니다. ❹ <OK> 버튼을 클릭합니다.
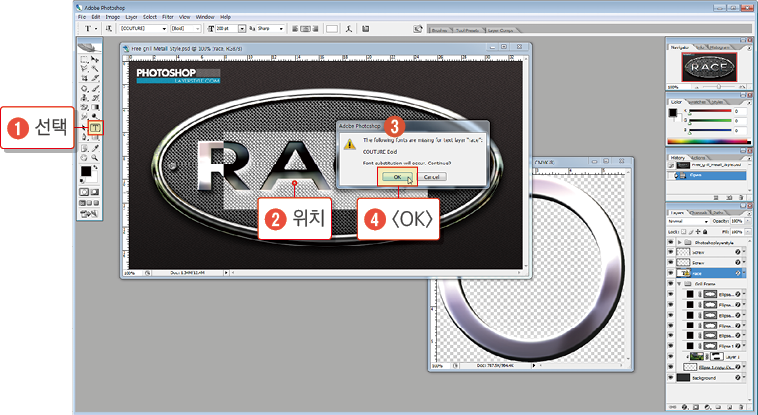
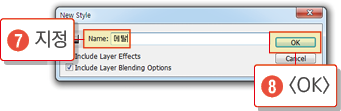
2. ❶ [RACE]라는 글자가 ❷ 컴퓨터에 설치된 서체가 없어 [기본 폰트]로 변경됩니다. ❸ 이것을 수정하기 위해 드래그하여 [블록]을 지정합니다.
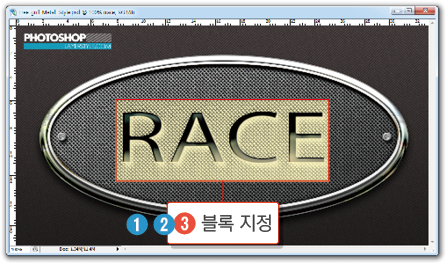
3. ❶ [METAL]을 입력한 다음 ❷ [서체] Myriad Pro, ❸ Bold, ❹ 200pt로 설정합니다.
PC에 이 서체가 없으면 다른 [굵은 폰트]로 지정해도 좋습니다.
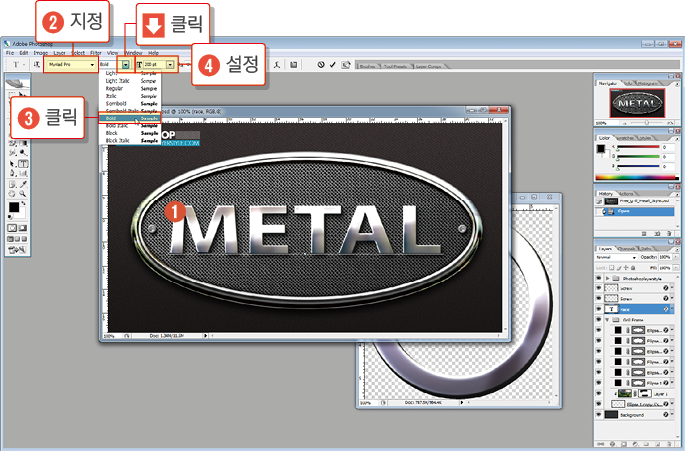
4. ❶ [레이어 패널]에 있는 ❷ [Grill Frame] 레이어의 [보기 토글]을 숨기기로 설정하면 ❸ 글자만 [표시]되어 ❹ 새로 입력한 글자에 [레이어 스타일이] 적용된 것을 확인할 수 있습니다
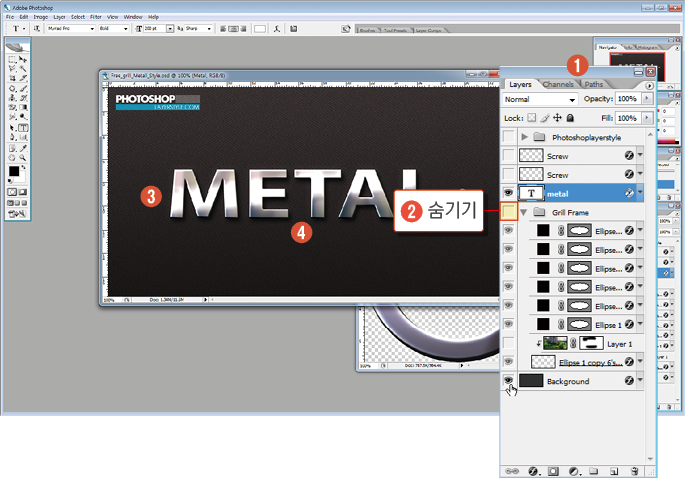
6. 스타일 저장하여 응용하기
1. ❶ 지금까지 포토샵의 [레이어 스타일]이 적용된 이미지를 활용하여 [메탈 느낌]의 효과를 연습해 보았습니다. ❷ 인디자인에서 [만든 개체]를 포토샵으로 복사하면 ❸ [스마트 오브젝트] 상태로 복사되어 [이미지 손상]이 없다는 것을 알 수 있었습니다. ❹ 이러한 [레이어 스타일]은 포토샵에 등록하여 사용할 수 있습니다. ❺ [스타일 팔레트] 오른쪽 [옵션 메뉴]를 클릭한 다음 ❻ [New Style]을 실행하여 ❼ [Name]을 지정한 후 ❽ <OK> 버튼을 클릭하면 스타일이 [등록]됩니다.

2. ❶ 이제 [스타일 등록]되었으므로 어떠한 [문자]나 [이미지]를 가져오더라도 ❷ 스타일 팔레트에서 [해당 스타일]을 클릭하면 ❸ 곧바로 [메탈 효과]가 적용됩니다.

요점 정리
전문가들이 만든 포토샵 레이어 스타일을 인터넷에서 다운 받아 인디자인에서 만든 이미지에 적용하여 활용하는 방법과 다운 받은 이미지를 변경하여 사용하는 법을 통해서 전문가들의 솜씨를 체험해 보았습니다. 이 밖에도 많은 스타일이 공유되고 있으므로 충분히 활용하고 그 기법을 이해할 수 있도록 학습하는 것이 중요합니다.
1. [크롬]을 실행하여 구글에서 [포토샵 레이어 스타일] 제공 사이트에 접속합니다.
2. 사이트를 한국어로 번역하여 [저작권]을 확인한 후 [다운로드]합니다.
3. 다운이 완료되었으면 [압축을 해제]하여 포토샵에서 다운 받은 파일을 <열기>합니다.
4. 인디자인에서 만들었던 [스코프]를 열어 [보라색 프레임]을 복사하여 이미지를 삭제하고 효과도 수정한 후 복사합니다.
5. 포토샵에 [새 파일]을 만들어 [붙여 넣기] 한 후 편집 상태로 만듭니다.
6. 다운 받은 [레이어 스타일] 이미지의 레이어 패널에서 [레이어 스타일]을 복사합니다.
7. 인디자인에서 복사한 [이미지의 레이어]에 스타일을 [붙여 넣기] 하여 적용합니다.
8. 레이어 스타일에서 [드롭세도우]를 해제하여 파일을 저장합니다.
9. 인디자인으로 돌아와 포토샵에서 저장한 [효과 적용]된 스코프 프레임 이미지를 불러옵니다.
10. 기존의 [스코프 이미지]와 동일하게 위치시킨 후 글자 [아래에 배치]합니다.
11. 글자의 [색상]을 검은색으로 변경하여 잘 보이게 만듭니다.
12. 포토샵에서 다운 받은 [이미지의 글자]를 [다른 글자]로 바꾼 다음 [서체의 옵션]을 지정합니다.
13. 레이어에서 [필요 없는 레이어]의 보이기를 [숨기기]로 설정합니다.
14. 다운 받은 [레이어 스타일]을 [새 레이어 스타일]로 등록합니다.
15. 새로운 문자나 이미지를 가져와 [새 레이어 스타일]을 적용합니다.
포토샵 레이어 스타일
Photoshop에서는 레이어 내용 표현을 변경하지 않는 방법으로 그림자, 광선, 경사 등의 다양한 효과를 제공합니다. 레이어 스타일은 레이어 또는 레이어 그룹에 적용되는 하나 이상의 효과입니다. Photoshop과 함께 제공되는 사전 설정 스타일 중 하나를 적용하거나 [레이어 스타일] 대화 상자를 사용하여 사용자 정의 스타일을 만들 수 있습니다. [레이어] 패널의 레이어 이름 오른쪽에 레이어 효과 아이콘 이 나타납니다. [레이어] 패널에서 스타일을 확장하여 해당 스타일을 구성하는 효과를 보거나 편집할 수 있습니다.
단일 레이어 스타일에 여러 효과를 적용할 수 있습니다. 또한 몇몇 효과를 가진 하나 이상의 인스턴스를 하나의 레이어 스타일로 구성할 수도 있습니다.
'IT·인터넷 > 인디자인' 카테고리의 다른 글
| 인디자인 색인 만들기 (0) | 2025.03.26 |
|---|---|
| 페인트샵 프로 픽처튜브로 픽처 프레임 만들기 (0) | 2025.03.26 |
| 이미지 글씨 추출하여 벡터로 만들기 (0) | 2025.03.26 |
| 인디자인 그레이스케일 컬러라이즈 (0) | 2025.03.26 |
| 인디자인 링크 패널의 개요 (1) | 2025.03.26 |






