페인트샵 프로의 픽처 튜브를 사용하여 픽처 프레임을 만들어 앨범 초안을 제작합니다. 페인트샵 프로에는 픽처 튜브라는 도구가 있어서 이것을 이미지에 클릭하거나 드래그하면 지정한 튜브 내용이 물감 짜듯이 쏟아져 나옵니다. 이 픽처 튜브로 테두리를 꾸며 픽처 프레임을 만들고 인디자인에 적용하여 앨범 초안으로 활용하는 방법을 알아보겠습니다.

1. 픽처 튜브로 픽처 프레임 만들기
1. ❶ 페인트샵 프로를 열고 ❷ [파일] > [새 파일]을 실행하여 [새 이미지] 대화 상자가 나타나면 ❸ [너비] 1496픽셀, [높이] 1036픽셀, [해상도] 300, ❹ [투명]에 체크 표시한 다음 ❺ <확인>을 클릭합니다.
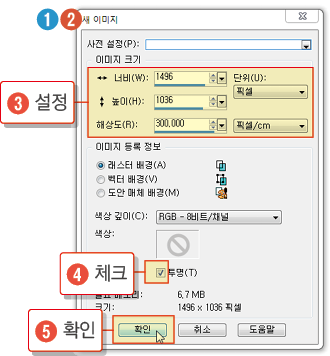
2. ❶ [도구 팔레트]에 있는 [픽처 튜브]를 선택한 다음 ❷ 상단의 [모양 선택] 창을 클릭하여 오픈한 후 ❸ [여름 나뭇잎]을 클릭합니다.

3. ❶ [도구 옵션 팔레트]에서 ❷ [축척] 170, [단계] 250, ❸ [배치 모드] 무작위, ❹ [선택 모드] 무작위로 지정하여 ❺ 새 이미지의 [모서리]를 클릭합니다.

4. ❶ [픽처 튜브]를 오른쪽으로 [계속 클릭]해 나갑니다. ❷ 너무 한 종류의 나뭇잎이 나오면 [실행 취소] 한 다음 ❸ 마음에 드는 나뭇잎이 나오게 만든 후 [계속 진행]합니다.
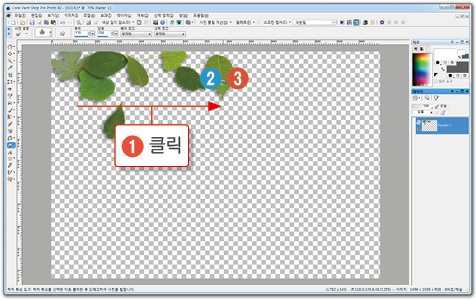
5. ❶ [한 바퀴] 돌아가며 [클릭]합니다. ❷ 왼쪽에는 [사진의 피사체]가 들어가야 하므로 가급적 비워둡니다.

6. ❶ [파일] > [저장] (다른 이름으로 저장)을 실행하여 ❷ 튜브 프레임.❸ png로 ❹ [저장]합니다.

2. 픽처 프레임 적용하기
1. ❶ 인디자인에서 [새 문서]를 만들어 ❷ [두 페이지]를 추가한 후 ❸ [사각형 프레임 도구]로 ❹ [도련]을 포함한 ❺ [전체 영역]에 드래그하여 ❻ 프레임을 만듭니다.

2. ❶ 인물이 왼쪽에 있는 [사진]을 한 장 가져와 ❷ 비율에 맞게 프레임을 채웁니다.

3. ❶ [동일한 크기]의 프레임을 하나 더 만들어 ❷ [페인트샵 프로]에서 만든 [튜브 프레임.png]파일을 불러옵니다.
tip 프레임을 복사하여 현재위치에 붙여넣은 후 [튜브 프레임] 파일을 가져오는것이 간편합니다.

4. ❶ [개체] > ❷ [맞춤] > ❸ [비율에 맞게 프레임 채우기]를 실행하여 프레임에 꽉 맞게 채웁니다.

3. 모퉁이 옵션 테두리 만들기
1. ❶ [사각형 프레임 도구]로 오른쪽 페이지를 클릭하여 ❷ [폭] 90, [높이] 90을 입력한 후 ❸ <확인>을 클릭합니다.
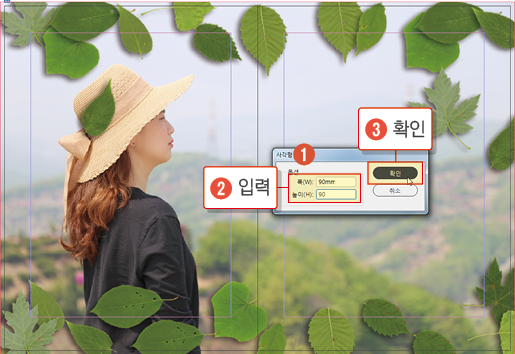
2. ❶ 사각형을 그렸으면 ❷ [획 두께] 10pt, ❸ [획 색] 녹색, ❹ [선 종류] 가는 선. 굵은 선으로 지정합니다.
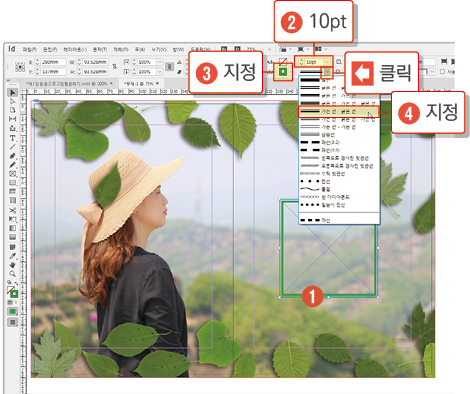
3. ❶ [개체] > [모퉁이 옵션]을 실행하여 ❷ 모퉁이 [크기] 5mm, ❸ [모양] 거꾸로 둥글게를 선택한 다음 ❹ <확인>을 클릭합니다.
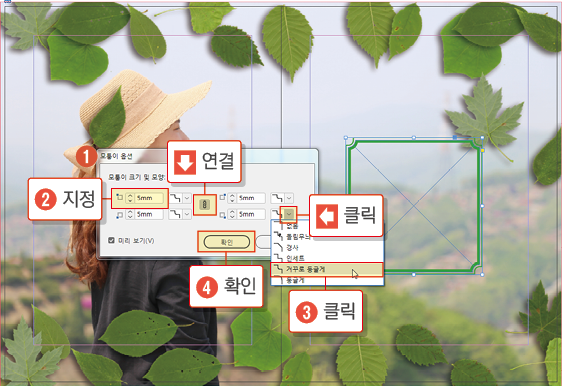
4. ❶ [정렬 패널]을 열어 ❷ [여백에 정렬]을 실행한 후 ❸ [수평 가운데 정렬]을 클릭하고 ❹ 이어서 [수직 가운데 정렬]을 클릭합니다.

5. ❶ [문자 도구]로 사각형 안쪽을 클릭한 후 ❷ [마우스 오른쪽 단추]를 눌러 [텍스트 프레임 옵션]을 실행한 다음 ❸ [인세트] 10mm, ❹ [정렬] 가운데로 지정하여 ❺ <확인>을 클릭합니다.
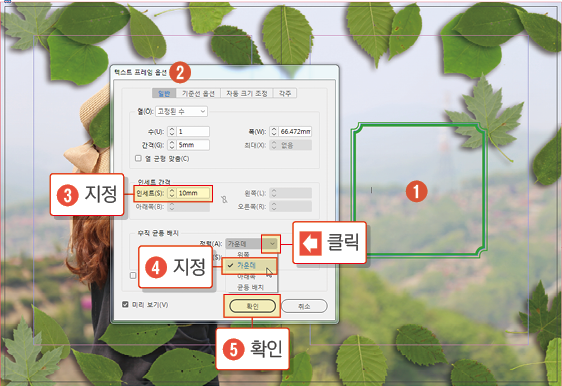
6. ❶ [선택 도구]로 프레임을 클릭하여 선택한 후 ❷ [효과 패널]에서 ❸ [획]의 ❹ [불투명도]를 50%로 조정합니다.
하나의 개체에 불투명도를 지정하면 개체 전체에 적용되므로 획, 칠, 텍스트를 별도로 지정해야 합니다.
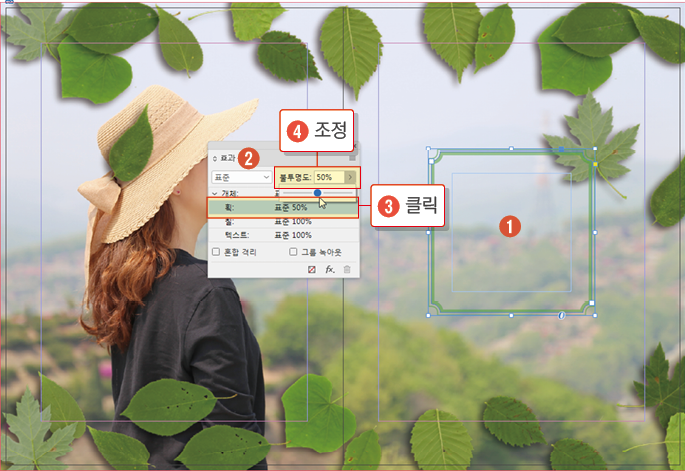
7. ❶ [사각형 프레임]의 중앙에 테두리와 [같은 녹색]으로 ❷ [문구]를 입력하여 마무리합니다.

8. ❶ 좌측의 [테두리]와 [문구]는 초안 용으로 만든 예제입니다. ❷ [초안]이란 것은 이렇게 만들면 괜찮은가 테스트 삼아 만드는 것으로 ❸ [진짜 앨범]을 만들 때는 이것을 [수정]하여 사용합니다.
초안을 만들 때는 어떠한 문구든 관계없이 [시각적]으로 적절하게 [배치]하는 것이 중요합니다. 인디자인의 [자리표시자 텍스트로 채우기]라는 명령도 [레이아웃 디자인]에 참고하라고 있는 기능입니다.
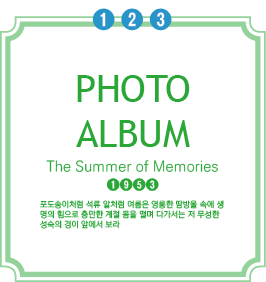
4. 픽처 프레임 수정하기
1. ❶ [나뭇잎]이 글자를 가리거나 [같은 잎]이 중복되어 보기에 좋지 않으면 ❷ 페인트샵 프로에서 [선택 영역 도구]를 이용하여 수정한 후 ❸ 같은 이름으로 [저장]합니다.
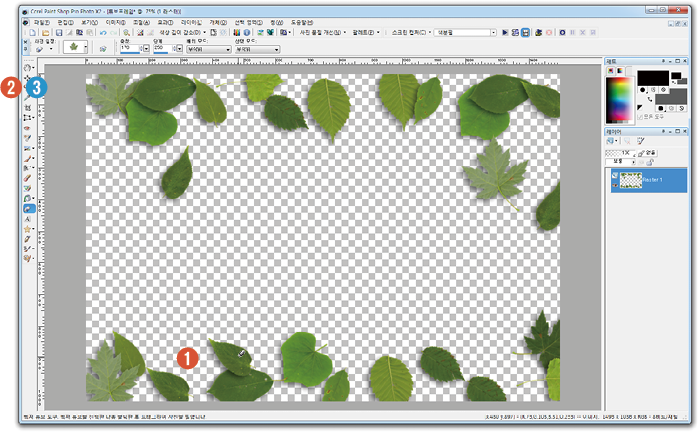
2. ❶ [링크된 파일]이 수정되면 인디자인이 [경고]를 보냅니다. ❷ [링크 패널]에서 해당 파일을 클릭한 후 ❸ [링크 업데이트] 아이콘을 클릭합니다.
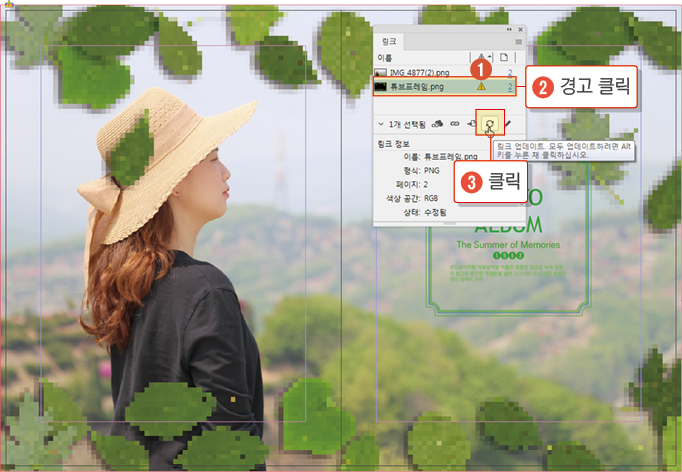
3. ❶ [수정한 이미지]로 바뀐 것을 알 수 있습니다. ❷ 프레임을 전체 선택하여 [그룹]으로 묶은 후 ❸ [저장]하여 용도에 맞게 사용합니다.


요점 정리
그래픽 응용프로그램인 페인트샵 프로에서 투명한 배경에 픽처 튜브로 픽처 프레임을 만들어 인디자인에서 편집한 다음 수정과 업데이트하는 과정을 진행하였습니다. 페인트샵 프로가 없는 독자께서는 포토샵의 브러시를 이용하면 페인트샵 프로에서 만든 것처럼 동일한 픽처 프레임을 만들 수 있습니다.
1. 페인트샵 프로를 실행하여 [새 파일]을 만듭니다.
2. [픽처 튜브]를 선택하여 [튜브 모양]으로 나뭇잎을 지정합니다.
3. [픽처 튜브]의 옵션을 설정한 후 튜브로 이미지를 [클릭]하기 시작합니다.
4. [오른쪽 방향]으로 계속 클릭하여 [픽처 튜브]로 한 바퀴 돌려 [픽처 프레임]을 만듭니다.
5. 이미지를 [PNG파일]로 저장합니다.
6. 인디자인에서 도련을 포함한 영역에 [사각형 프레임]을 만든 후 사진을 불러와 비율에 맞게 프레임을 채웁니다.
7. [동일한 크기]의 프레임을 하나 더 그려 페인트샵 프로에서 저장한 [PNG파일]을 가져온 다음 비율에 맞게 프레임을 채웁니다.
8. 오른쪽 페이지에 [사각형 프레임]을 만들어 [두께, 색상, 선] 스타일을 지정합니다.
9. [모퉁이 옵션]을 지정하고 [여백에 정렬]합니다.
10. [텍스트 프레임 옵션]을 지정하고 [획]의 [불투명도]를 변경합니다.
11. [텍스트 프레임]에 문자를 입력합니다.
12. [픽처 프레임]이 사진의 피사체를 가리거나 [중복된 나뭇잎]에 있으면 페인트샵 프로에서 [수정]합니다.
13. 인디자인의 [링크 패널]에서 링크를 [업데이트]합니다.
참고 사항
사진의 프레임을 이루는 나뭇잎 픽처 튜브 이미지의 해상도가 낮아도 크게 문제 되지 않습니다. 픽처 프레임의 주인공은 사진이기 때문에 사진을 돋보이게 하기 위한 소품에 불과한 프레임 이미지의 품질은 중요하지 않습니다.
'IT·인터넷 > 인디자인' 카테고리의 다른 글
| 인디자인 마스터 페이지 만들기 (1) | 2025.03.27 |
|---|---|
| 인디자인 색인 만들기 (0) | 2025.03.26 |
| 포토샵 레이어 스타일로 메탈 텍스트 만들기 (0) | 2025.03.26 |
| 이미지 글씨 추출하여 벡터로 만들기 (0) | 2025.03.26 |
| 인디자인 그레이스케일 컬러라이즈 (0) | 2025.03.26 |






