인디자인 표 만들기로 테두리가 둥근 표를 만듭니다.
문서에서 표의 역할은 매우 중요합니다. 사무용 문서 대부분이 표로 구성되어 있을 정도로 규격화되고 획일적인 업무에 가장 많이 사용되며 대부분의 사무자동화 프로그램에 표 삽입 기능이 탑재되어 있습니다. 인디자인 역시 강력한 표 만들기 기능이 있어 외부 프로그램의 도움을 받지 않고 편집자가 구상하는 모든 표를 자유자재로 만들 수 있습니다. 모서리가 둥근 표를 예제로 만들며 표 만드는 방법과 표의 특성에 대하여 알아보겠습니다.
예제 미리 보기
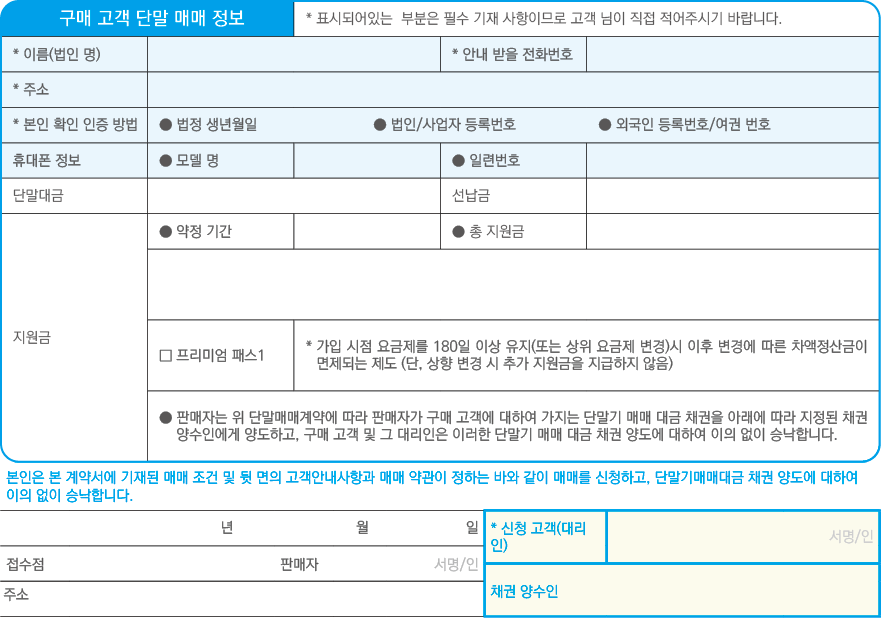
예제 파일 다운로드
1. 표 만들기
1. ❶ [파일] > [새로 만들기] > [문서]를 실행하여 ❷ 기존의 [판형]으로 설정하고 ❸ [기본 텍스트 프레임]의 체크를 해제한 후 ❹ <여백 및 단>을 클릭합니다.
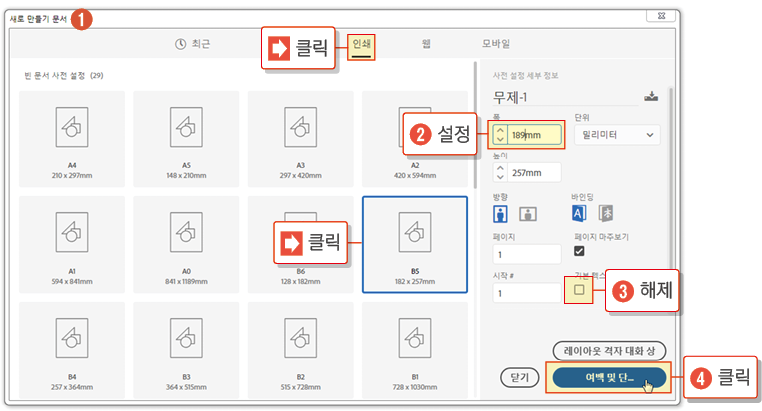
2. ❶ 변함없이 [아래쪽 여백]만 25mm로 변경하여 ❷ <확인>을 클릭합니다.
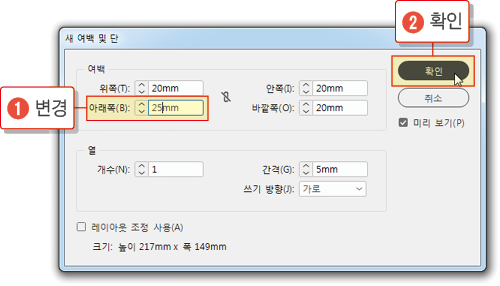
3. ❶ [표] > [표 만들기]를 실행하여 대화 상자가 나타나면 ❷ [본문 행] 10, [열] 6을 입력한 다음 ❸ <확인>을 클릭합니다.
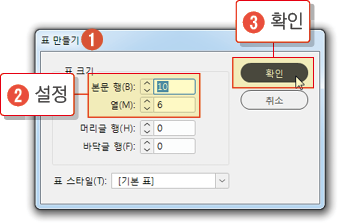
4. ❶ [표 모양]이 마우스 커서 옆에 생겨 ❷ [표 그리기 모드] 임을 알려줍니다.

5. ❶ [여백 안쪽]을 드래그하여 ❷ 높이가 [페이지의 1/2] 크기가 되도록 표를 그립니다.

6. 마우스를 떼면 [10행 6열]의 표가 그려집니다.

2. 표 설정하기
1. 표는 중요한 항목이라 [컨트롤 패널]에 [표의 속성]을 설정할 수 있는 옵션들이 나열되어 있습니다. 이곳에서 순서대로 [표와 셀의 옵션]을 지정하겠습니다.
❶ [선택 도구]로 ❷ 프레임을 더블 클릭하면 ❸ [문자 도구]로 전환되어 ❹ [표 편집 모드]가 됩니다.

2. [문자 도구]로 [셀 전체]를 드래그하여 선택한 다음 [순서대로] 옵션을 설정합니다.
① [서체]를 KoPub돋음체로 지정합니다
② 글자의 [크기]를 7pt로 지정합니다.
③ [문자 정렬]을 균등 배치로 지정합니다.
④ [셀 수직 정렬]을 가운데 정렬로 설정합니다.
⑤ 셀 테두리 설정 창에 있는 [선의 색상]을 전체 파란색으로 설정합니다.
⑥ [획 두께]를 0.25pt로 지정합니다.
⑦ [획 색]을 검은색으로 지정합니다.
⑧ 셀의 [높이]를 최소로 지정합니다.
⑨ [셀 높이]를 6mm로 지정합니다.
⑩ [셀 왼쪽 들여 쓰기]를 2mm로 설정합니다.
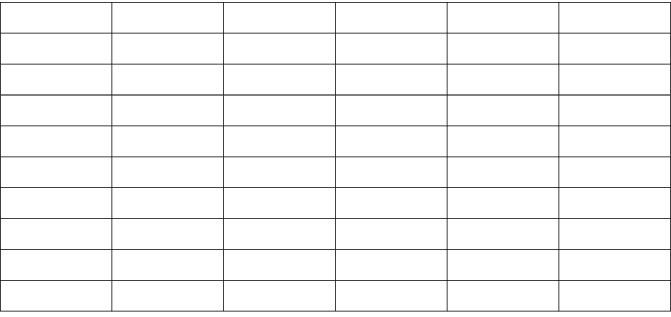
3. ❶ [표]가 선택된 상태에서 ❷ [컨트롤 패널]의 ❸ 셀 테두리 안쪽 [가로]와 [세로]의 파란색을 제거하여 ❹ [외곽]으로만 [파랗게] 선택한 후 ❺ [획 두께]를 0pt로 설정하여 ❻ 표의 [테두리]를 [제거]합니다.

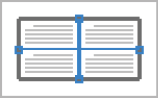
[컨트롤 패널]에 있는 [셀 테두리 설정 창]은 테두리를 한번 클릭하면 [파란색]으로 다시 한번 클릭하면 [회색]으로 바뀝니다. 선의 색상이 파란색일 때 [옵션이 적용]됩니다.
3. 셀 병합하여 색상 칠하기
1. ❶ [표의 좌측 상단]의 셀 두 개를 [드래그] 하여 [동시에 선택], 블록을 만든 다음 ❷ [마우스 오른쪽 단추] 누르고 ❸ [셀 병합]을 실행합니다.
1장에서 [셀 병합 단축키]를 만들었기 때문에 단축키가 표시되고 있습니다. [셀 병합]은 표 작업에서 가장 많이 사용하는 명령이므로 [단축키]를 만들지 않은 독자께서는 꼭 만들어 사용하시기 바랍니다.
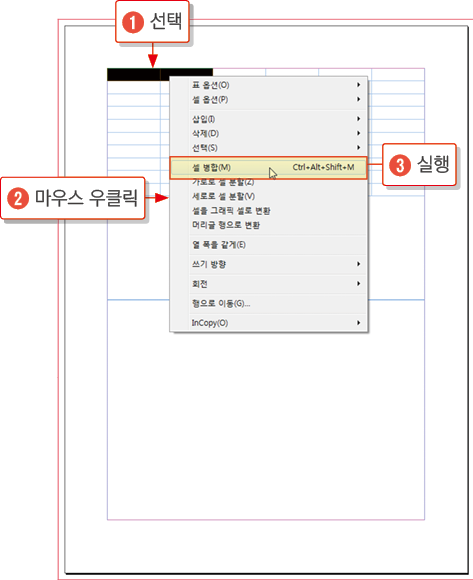
단축키 만드는 방법
인디자인 편집용 단축키 만들기
인디자인에서는 사용자가 자주 사용하는 명령의 단축키를 직접 만들어서 사용할 수 있습니다. 기존의 단축키를 변경하거나 새로운 단축키를 등록하는 것이 가능합니다. 표 만들 때 가장 많이
nomadidea.tistory.com
2. 나머지 셀도 계속 [병합]하여 아래의 표와 [같은 모양]으로 만듭니다.
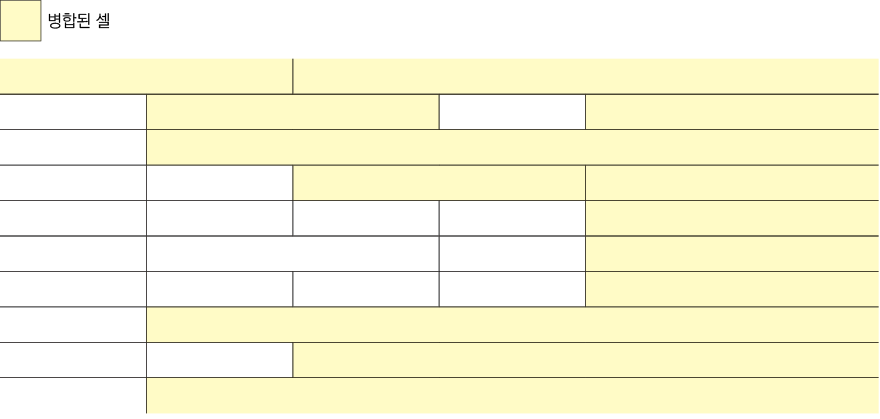
3. ❶ [병합]된 좌측 상단 셀을 드래그하여 선택한 후 ❷ [파란색]으로 지정합니다.
이곳에 [제목]을 입력할 것입니다.
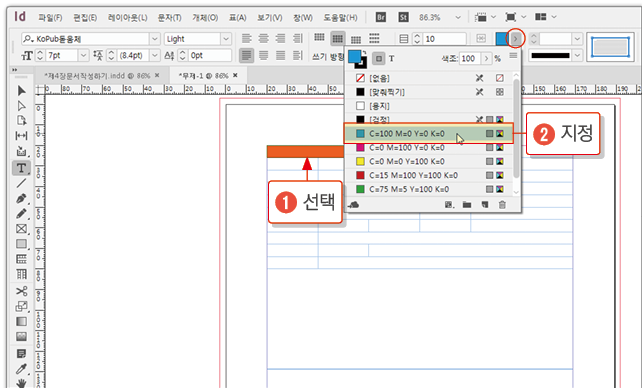
4. ❶ 아래의 [네 줄(4행)]을 드래그하여 선택한 후 ❷ [파란색]으로 지정하고 ❸ [색조] 10%로 조정합니다.
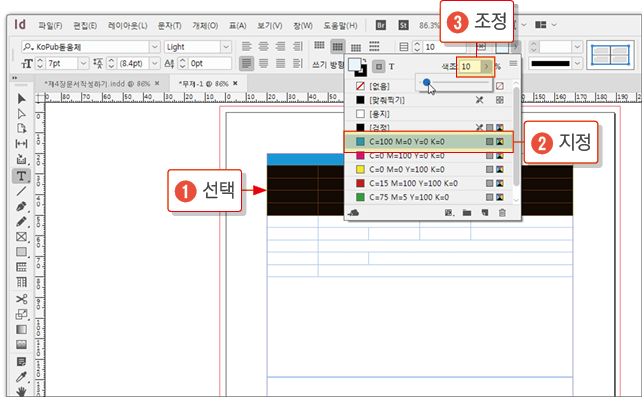
5. [셀]에 [색상]이 적용된 모습입니다.

6. ❶ 좌측 하단에서 네 번째 셀까지 드래그하여 선택한 후 ❷ [마우스 오른쪽 단추] 눌러 ❸ [셀을 병합]합니다.
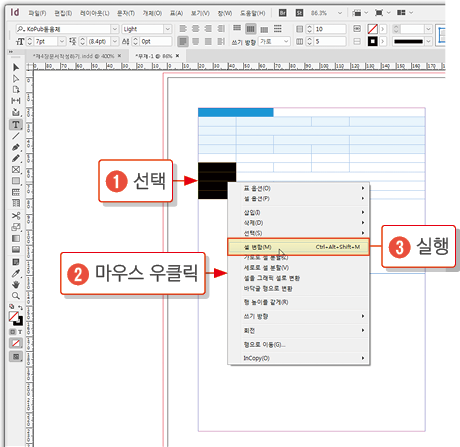
4. 셀 내용 입력하기
1. ❶ 파란색 셀에 ❷ “구매 고객 단말 매매 정보”라는 글자를 입력하면 ❸ 사전에 [서체]와 [크기] 같은 옵션을 [설정]하였기 때문에 [그대로 입력]됩니다.
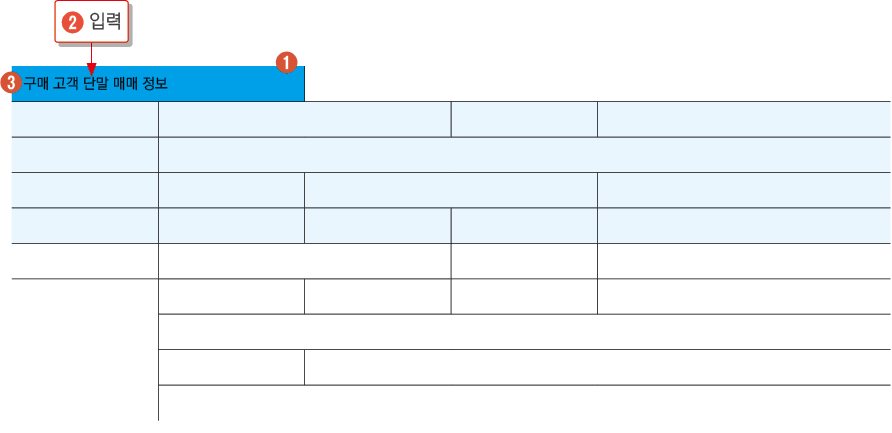
2. ❶ [파란색 셀] 오른쪽 셀에 ❷ “표시되어 있는 부분은 필수 기재 사항이므로 고객 님이 직접 적어주시기 바랍니다.”를 별표 포함하여 [입력]합니다.

3. ❶ [아래의 표]처럼 셀의 내용을 [모두 입력]합니다. ❷ [셀 내용]은 똑같이 입력하지 않아도 되고 ❸ [다른 내용]을 입력해도 좋습니다.
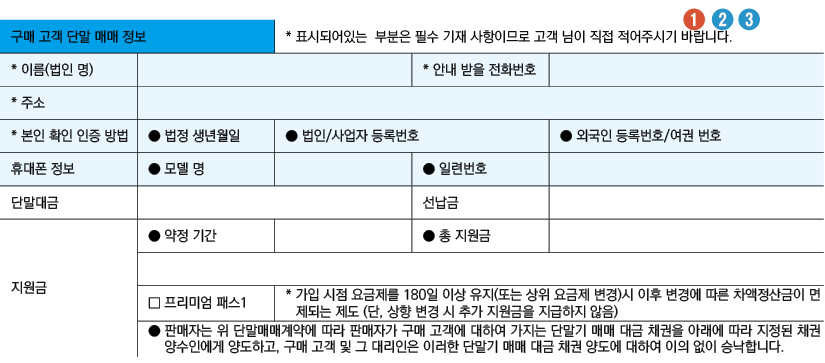
4. ❶ 파란색 셀의 [글자]를 ❷ 9pt, Bold, 흰색으로 변경합니다.

5. 셀 옵션 변경하기
1. ❶ 법인/사업자 번호 [셀]을 클릭하여 ❷ [가운데 정렬]한 다음 ❸ 드래그하여 [블록]을 지정합니다.
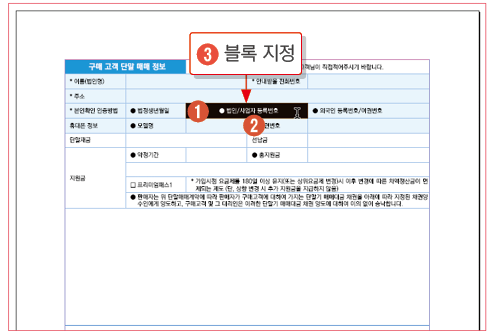
2. 셀의 좌우 [테두리를 제거]하여 병합된 것처럼 보이도록 만들겠습니다. ❶ [컨트롤 패널]의 [셀 테두리 설정 창]에서 ❷ [테두리 모양]을 좌우 양쪽만 남기고 ❸ [테두리 두께]를 “0”으로 지정하면 양쪽의 [테두리]가 없어집니다.
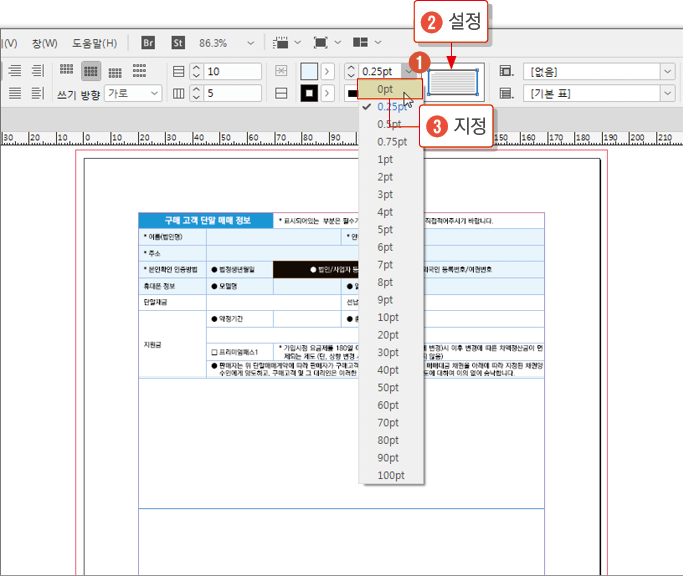
3. ❶ [본인 확인 인증 방법]의 내용이 ❷ 하나의 [셀]에 [입력] 한 것처럼 잘 정돈되었습니다.
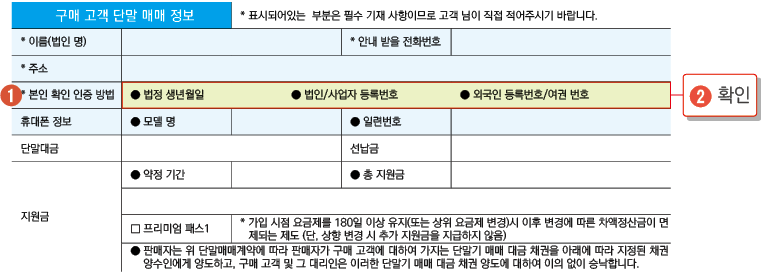
4. ❶ 아래의 그림처럼 [밑에서 세 줄]을 드래그하여 [동시에 선택]한 다음 ❷ [컨트롤 패널]에서 [셀 높이]를 12mm로 증가시키고 ❸ [오른쪽 들여 쓰기]를 2mm로 설정합니다.

5. 일반적인 [표 만들기]가 완료되었습니다.

이 상태에서 표의 테두리를 만들어 사용하려면 [표 프레임]의 [획 색]과 [획 두께]를 지정하면 됩니다.
여기에서는 [모서리가 둥근 표]를 만들기 위해 테두리 없이 계속 진행합니다.
6. 모서리가 둥근 표 만들기
1. ❶ 표를 만들어 [옵션]을 지정한 결과 [프레임]보다 높이가 줄었습니다. ❷ 프레임 [자리표시자] 우측 하단의 [사각형 핸들]을 더블 클릭하면 ❸ 자동으로 [내용에 맞게 프레임 채우기] 됩니다.
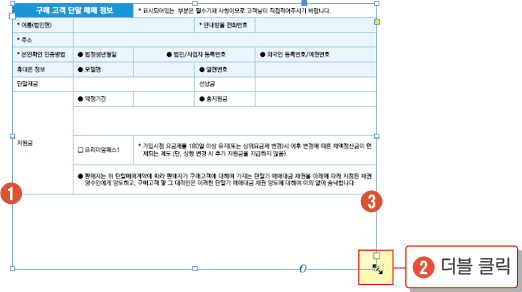
2. ❶ [선택 도구]로 표 프레임을 클릭한 다음 ❷ [Alt]+[Shift] 키를 누른 채 아래로 드래그하여 [복사]합니다.

3. ❶ 복사한 표 프레임을 더블 클릭하여 [커서]를 셀 안에 위치시킨 후 ❷ [마우스 오른쪽 단추] 눌러 ❸ [삭제] > ❹ [표]를 실행합니다.

4. 표가 [삭제]되면 [빈 프레임]만 남습니다. [선택 도구]로 ❶ [컨트롤 패널]에서 [모퉁이 크기] 3mm. [모양 ] 둥글게로 지정하여 [모서리가 둥근 사각형]으로 만든 다음 ❷ [획 두께] 1pt, ❸ [획 색] 파란색으로 지정합니다.

5. ❶ 위에 있는 [원본 표]를 [선택 도구]로 클릭하여 [편집] > [복사] 한 후 ❷ 아래의 테두리만 있는 [빈 프레임]을 클릭하여 ❸ [마우스 오른쪽 단추] 누르고 ❹ [안쪽에 붙이기]를 실행합니다.

6. [완성된 표]가 [테두리만 가진 프레임] 속에 들어가서 [모서리가 둥근 표]가 되었습니다.

7. 표의 특성 알아보기
1. [셀] 안에 입력된 글자의 [색상]을 한꺼번에 [변경]하려면 ❶ 전체를 드래그하여 [블록]을 지정한 후 ❷ [색상 견본 패널]을 열어 ❸ [텍스트에 서식 적용]을 클릭한 다음 ❹ 원하는 [색상]을 지정합니다.

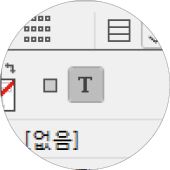
2. ❶ [특정 부분]인 파란색 셀의 [글자 색]은 ❷ 글자만 드래그하여 [선택]한 다음 ❸ [색상 견본 패널]에서 색상을 [변경]합니다.

셀 안에 있는 텍스트를 드래그하여 선택하면 [컨트롤 패널]에 획과 칠색 옵션이 활성화됩니다.
3. ❶ 테두리 프레임 안에 ❷ [표 프레임]이 있기 때문에 ❸ [테두리 프레임]을 줄이거나 늘여도 ❹ [오류]가 생기지 않습니다.

[사각형 프레임]에 이미지 같은 [내용]이 들어있는 것과 같이 [모서리가 둥근 사각형 프레임]에 [표 그림]이 들어있다고 보면 좋습니다. 반면에 [실제 표]를 담고 있는 프레임은 [프레임의 크기]가 표 보다 작아질 경우 [오류]가 발생합니다.
4. 프레임 안의 [표 프레임]을 [선택]하는 방법은 [두 가지]입니다. ❶ 구분하기 좋게 [외부 프레임]을 늘여 놓습니다. ❷ 이 상태에서 [더블 클릭]하여 [표의 셀]에 커서를 위치시킵니다.

표 선택 방법
[문자 도구]를 표의 모서리로 가져가 ① 커서의 모양이 바뀌면 ② 클릭합니다.
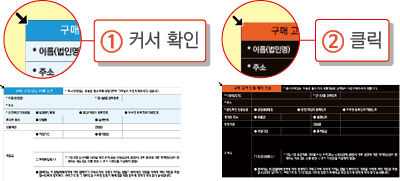
5. ❶ [표]를 더블 클릭했기 때문에 ❷ [문자 도구]로 변경되었습니다. ❸ 도구 패널에서 [선택 도구]를 클릭하면 ❹ 표가 들어있는 [내부 프레임]에 ❺ [자리표시자]가 생기며 선택됩니다.
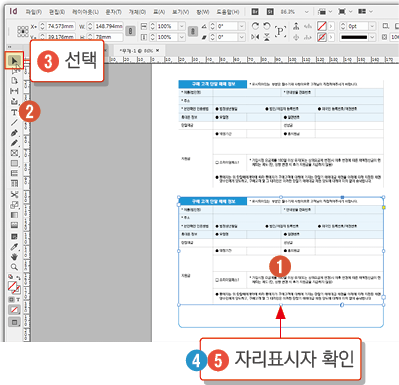
이 밖에도 [개체] > [선택] > [내용]을 실행하는 방법과 [레이어 패널]에서 [항목을 클릭하여 선택] 아이콘을 [클릭하는 방법]이 있습니다.
6. 두 번째 방법은 ❶ [선택 도구]로 테두리 프레임을 클릭하여 [선택] 한 상태에서 ❷ [컨트롤 패널]에 있는 [내용 선택]을 클릭하면 ❸ 속에 있는 [표 프레임]이 선택됩니다.
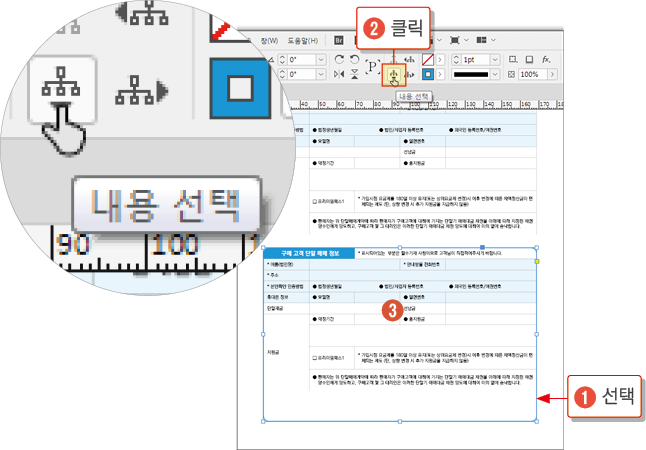
7. 하단에 [표]를 더하여 [최종적으로 완성]한 모습입니다.

8. 인디자인의 [표 만들기] 기능이 엑셀 못지않아 아래와 같은 [달력]도 큰 어려움 없이 만들 수 있습니다.
요점 정리
순수하게 인디자인의 표 만들기 기능으로 표를 작성하여 모서리가 둥근 사각형 모양의 표를 만들었습니다. 표를 작성하는 기본적인 기능뿐만 아니라 다른 개체와 응용하여 다양한 형태의 표를 만들 수 있습니다.
1. [새 문서]를 만들 때 [기본 텍스트 프레임]을 해제합니다.
2. [표 만들기]를 실행하여 [10행 6열]의 표를 그립니다.
3. [컨트롤 패널]에서 [셀의 옵션]을 설정합니다.
4. [표의 테두리]를 [제거]합니다.
5. 제목 입력할 셀을 [병합]하고 [표 전체]를 예제와 같이 [병합]합니다.
6. [제목] 입력할 셀의 [색상]을 변경하고 지정된 셀의 [색상]도 변경합니다.
7. 추가로 셀을 [병합]합니다.
8. 셀에 정해진 [문자]를 입력합니다.
9. 제목의 [색상]을 변경합니다.
10. 중간 셀의 양쪽 [테두리]를 없애 [병합된 셀]처럼 보이게 만듭니다.
11. [아래 3행]의 셀을 선택하여 높이를 조정하고 [양쪽 들여 쓰기]를 조정합니다.
12. [표]와 [프레임]의 크기를 일치시킵니다.
13. [표 프레임]을 하나 복사하여 프레임 속에 있는 표를 [삭제]합니다.
14. 표를 삭제한 [빈 프레임]의 [테두리]를 둥글게 만들고 두께를 지정합니다.
15. 표 프레임을 복사하여 [모서리가 둥근 프레임] 속에 붙이기 합니다.
16. 셀 안의 [글자 색상]을 변경합니다.
17. [테두리가 둥근 사각형 프레임]의 크기를 늘리거나 줄여봅니다.
18. 프레임 안에 있는 프레임을 [선택]하는 다양한 방법을 활용합니다.
19. 하단에 들어가는 [표]도 만들어 봅니다.
'IT·인터넷 > 인디자인' 카테고리의 다른 글
| 인디자인 엑셀 차트 삽입하기 (1) | 2025.03.26 |
|---|---|
| 인디자인 표 패널의 옵션과 표 편집 및 엑셀표 삽입하기 (0) | 2025.03.26 |
| 인디자인 개체 스타일 (0) | 2025.03.25 |
| 인디자인 기초 기본 사용법 (0) | 2025.03.25 |
| 인디자인 글자 크기 및 정렬 단축키 사용법 (0) | 2025.03.24 |







