이미지의 배경에서 글씨만 따로 떼어내 벡터로 만듭니다. 일러스트레이터는 오래전부터 비트맵 이미지를 벡터 이미지로 변경할 수 있는 트레이스라는 기능이 있습니다. 이미지의 경계를 감지하여 비슷한 색상을 묶은 후 패스로 만들어 벡터화시키는 기능으로 컬러 이미지보다는 흑백 이미지의 변환에 적합하여 흑백으로 구성된 글자를 추출하는데 많이 사용합니다. 인터넷에서 쉽게 구할 수 있는 명필가의 글씨 이미지를 다운로드하여 일러스트레이터에서 벡터 화 시키고 이것을 인디자인에서 편집하는 과정에 대하여 알아보겠습니다.

1. 글씨 추출하기
1. ❶ [인터넷]에서 옛 [명필가]의 문장을 검색하여 컴퓨터에 [다운] 받습니다. ❷ 예제로 사용할 이미지는 독자 여러분의 [취향]에 맞는 작품을 고르는 것이 좋습니다. ❸ 필자의 경우에는 [이이명]님의 작품을 다운로드하였습니다. ❹ 내용에 상관없이 [필체의 구도]가 매우 보기 좋고 보는 것만으로도 괜찮다 싶은 [작품]을 골랐습니다.
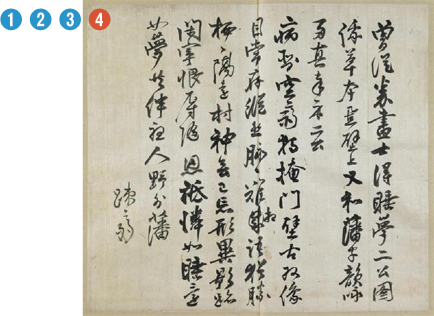
2. ❶ 포토샵을 실행하여 [다운로드한 이미지]를 불러온 후 ❷ [Image] > ❸ [Adjustments] > ❹ [Brightness/Contrast]를 실행합니다.

3. ❶ [Brightness]와 [Contrast]를 조정하여 ❷ [글씨는 검게] 만들고 [배경은 흰색]이 되도록 조정한 다음 ❸ <OK>를 클릭합니다.

4. ❶ [Image] > [Adjustments] > [Levels]을 실행하여 ❷ [섀도 슬라이더]를 오른쪽으로 드래그하여 ❸ [검은 글씨]가 더욱 진해지도록 조정한 다음 ❹ <OK>를 클릭합니다.

5. 포토샵에서의 작업은 끝났습니다. ❶ [File] > [Save As]를 실행하여 ❷ 원본 이름 뒤에 (2)를 붙여 ❸ 저장합니다.(이하 원본(2)) ❹ [JPEG Options] 창이 나타나면 ❺ [Quality] 값을 12로 가장 크게 지정한 후 ❻ <OK>를 클릭합니다.
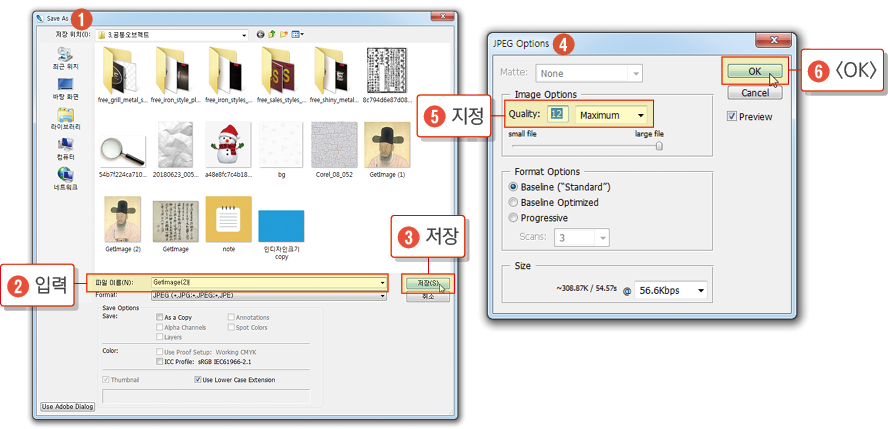
2. 비트맵 글자 벡터로 만들기
1. ❶ [일러스트레이터]를 실행하여 ❷ [File] > [New]를 실행시켜 [New Document] 창이 나타나면 ❸ [A4]를 선택한 후 ❹ <OK>를 클릭합니다.

2. ❶ [File] > [Place]를 실행하여 ❷ 방금 포토샵에서 저장한 [원본(2)] 파일을 불러옵니다.

3. ❶ [Object] > ❷ [Live Trace] > ❸ [Tracing Options]을 실행합니다.
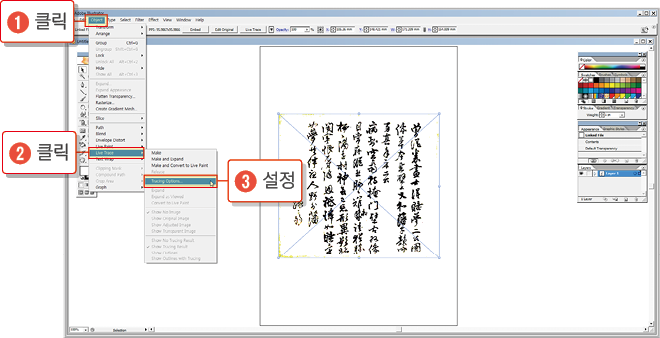
4. ❶ [Tracing Options] 대화 상자가 나타나면 ❷ [Mode]에 Black and White를 선택하고 ❸ [Preview]에 체크 표시한 후 ❹ 아래의 옵션과 동일하게 설정한 후 ❺ <Trace> 버튼을 클릭합니다.

5. ❶ [Object] > [Flatten Transparency]를 실행하여 대화 상자가 나타나면 ❷ 옵션을 그대로 둔 상태에서 ❸ <OK> 버튼을 클릭합니다.
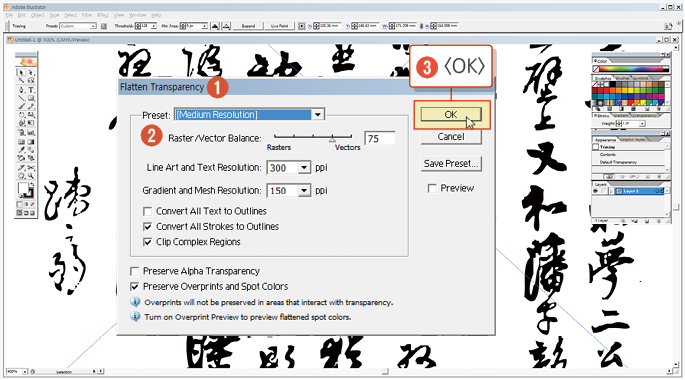
6. ❶ [Object] > [Un Group]을 실행한 다음 ❷ 도구 패널에서 [Magic Wand Tool]을 클릭하여 선택합니다.

7. ❶ [Magic Wand Tool]로 이미지의 흰색 바탕을 클릭한 후 ❷ [Edit] > [Clear]를 실행합니다.
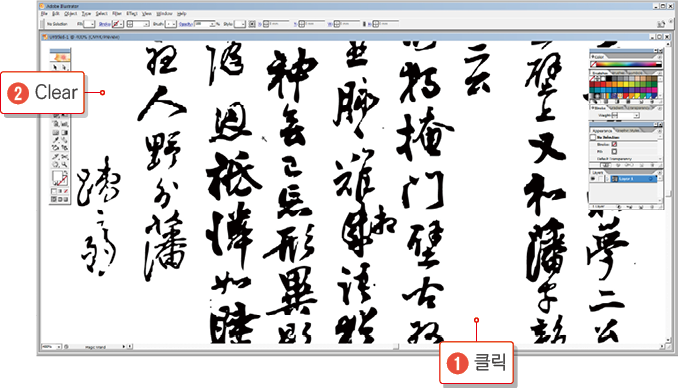
8. ❶ 도구 패널에서 [Selection Tool]로 전환하여 ❷ 글자 전체를 드래그하여 선택한 후 ([Ctrl]+A)
❸ [Object] > ❹ [Path] > ❺ [Outline Stroke]를 실행합니다.
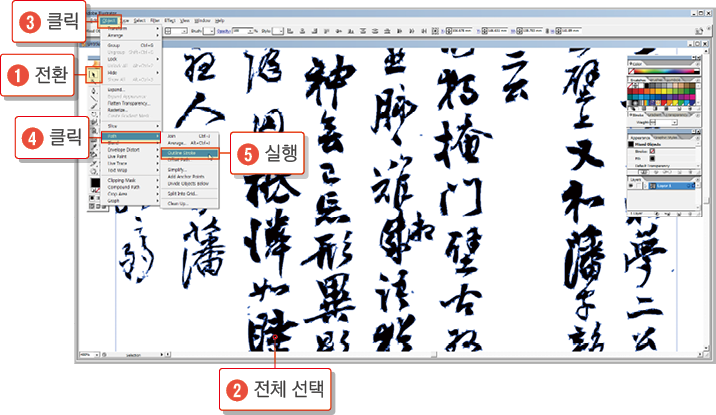
9. ❶ [Window] > [Pathfinder]를 실행하여 패스파인더 패널을 불러낸 다음 ❷ [Shape Modes]에서 [Add to shape area]를 클릭한 후 ❸ <Expand> 버튼을 클릭합니다.
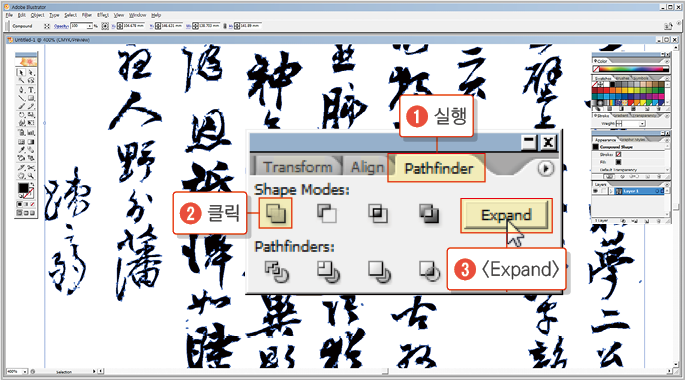
10. 일러스트레이터에서의 작업이 완료되었습니다. 이 [오브젝트]를 인디자인에서 그대로 사용할 것입니다. ❶ 개체를 선택하여 [Edit] > [Copy]로 복사해 놓고 ❷ 작업한 파일을 [일러스트 파일]로 저장하여 잘 보관해 둡니다.

3. 벡터 글자 활용하기
1. ❶ [A4용지]를 구겼다가 편 다음 구겨진 상태를 [사진]으로 찍어 컴퓨터로 옮깁니다. ❷ 이 사진을 [포토샵]으로 불러들여 ❸ 종이만 보이도록 [직사각형]으로 자른 후 알아보기 쉬운 [폴더]에 저장합니다.
인디자인에서만 사용할 이미지는 포토샵 파일인 [PSD]로 저장하여 사용하는 것도 좋습니다.
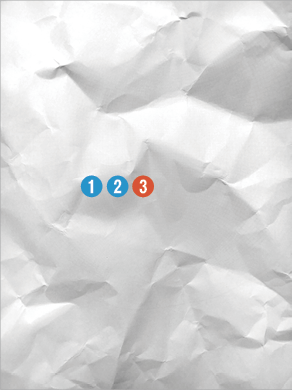
2. ❶ 인디자인을 실행하여 ❷ [새 문서]를 만듭니다.
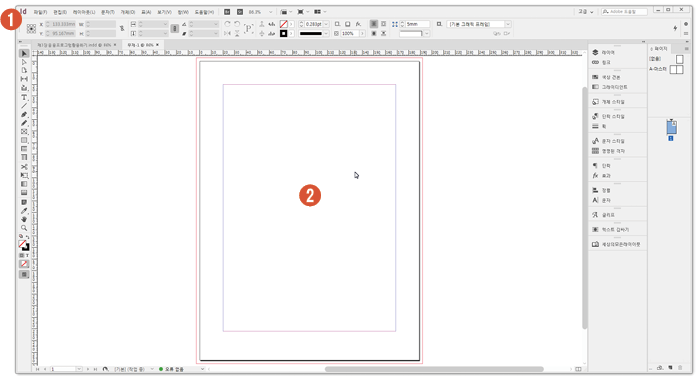
3. ❶ [사각형 프레임 도구]로 도련을 포함한 ❷ [페이지 전체]를 드래그하여 프레임을 그린 다음 ❸ [구겨진 종이]를 불러와 비율에 맞게 페이지를 채운 뒤 ❹ 배경으로 사용하기에 너무 진하므로 [불투명도]를 30으로 조정하고 ❺ [개체] > [잠금]을 실행하여 배경을 잠가 둡니다.
실행 순서
① 사각형 프레임을 그립니다.
② [파일] > [가져오기]를 실행하여 구겨진 종이를 가져옵니다.
③ [개체] > [맞춤] > [비율에 맞게 프레임 채우기]를 실행합니다.
④ 사각형 프레임의 불투명도를 30%로 조정합니다.
⑤ [개체] > [잠금]을 실행합니다.
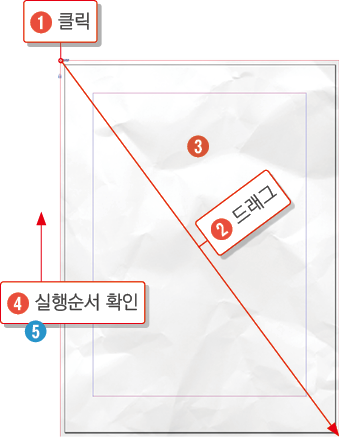
4. ❶ [편집] > [붙이기]를 실행하여 일러스트레이터에서 복사해 놓은 [오브젝트]를 [붙여 넣기] 한 다음 ❷ [칠 색]을 연한 갈색(#b19775)으로 [변경]합니다.

5. ❶ [개체] > [효과] > [내부 그림자]를 실행하여 ❷ [거리] 1mm, ❸ [크기] 3mm로 지정한 후 ❹ [그림자]를 클릭합니다.
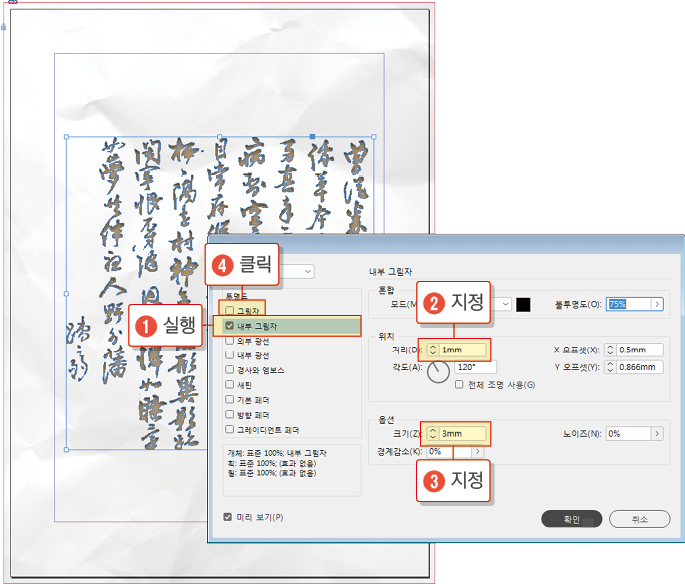
6. ❶ 그림자의 혼합 [모드]를 표준으로 바꾸고 ❷ 옆에 있는 [색상]을 흰색으로 변경한 다음 ❸ [불투명도] 70, ❹ [거리] 0.5, ❺ [크기] 0으로 설정한 후 ❻ <확인>을 클릭합니다.
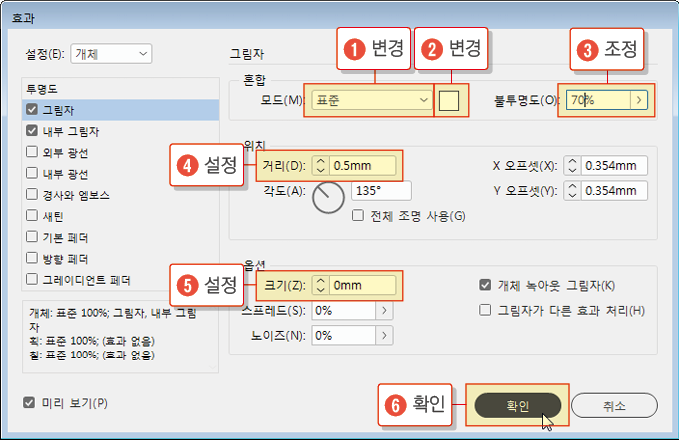
7. ❶ [보기] > [화면 모드] > [미리 보기]를 실행하여 작품을 확인하고 ❷ [칠 색]을 바꿔가며 [여러 색상]을 적용해 봅니다.
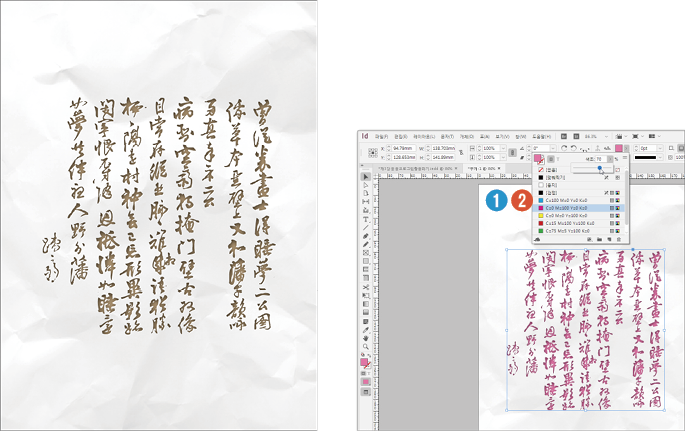
8. ❶ [난초]를 인터넷에서 다운로드하여 ❷ 지금까지의 과정으로 [벡터]로 만들어 ❸ 방금 작업한 [문서에 삽입]한 다음 ❹ [혼합 모드]와 [불투명도]를 조정하여 마무리합니다.

요점 정리
인터넷에 있는 한문 이미지를 다운로드하여 포토샵에서 배경과 글씨를 명확하게 처리하여 일러스트레이터의 트레이스 기능으로 벡터화시켰습니다. 이 벡터 이미지는 확대해도 손상이 되지 않기 때문에 인쇄, 출판에 적합합니다.
1. 인터넷에서 [한문]으로 작성된 [문장]을 다운로드하여 컴퓨터에 저장합니다.
2. 포토샵을 실행하여 저장한 이미지를 불러와 [밝기 및 대비]를 적용하여 글씨는 검게 배경은 희게 만듭니다.
3. [레벨]을 실행하여 [검은 글씨]를 더욱 진하게 만듭니다.
4. 이미지를 저장한 다음 일러스트레이터에서 [새 문서]를 만들어 불러옵니다.
5. 일러스트의 [트레이스]를 실행하여 이미지를 [벡터]로 만듭니다.
6. 벡터 이미지로 변환된 [오브젝트]의 [투명도]를 병합한 후 [그룹]을 해제시킵니다.
7. [마법 선택 도구]로 배경인 [흰색]을 선택하여 삭제합니다.
8. 전체를 [윤곽선]으로 만든 다음 [패스파인더]에서 전부 더하기 하여 하나의 [오브젝트]로 만듭니다.
9. [일러스트 파일]을 저장하고 [오브젝트]를 복사해 둡니다.
10. [배경 이미지 : 구겨진 종이]를 만들고 인디자인에서 [새 문서]를 만든 다음 [배경 이미지]를 불러옵니다.
11. 배경 이미지의 [불투명도]를 조정한 후 [잠금]으로 설정합니다.
12. [일러스트레이터]에서 복사한 글씨 [오브젝트]를 인디자인에 붙여 넣기 합니다.
13. [붙여 넣기]된 글씨 이미지에 [내부 그림자]와 [그림자 효과]를 적용합니다.
14. [미리 보기]하여 글씨의 색상을 변경합니다.
15. [난초]를 인터넷에서 다운로드하여 [글씨]와 어우러지게 꾸며 마무리합니다.
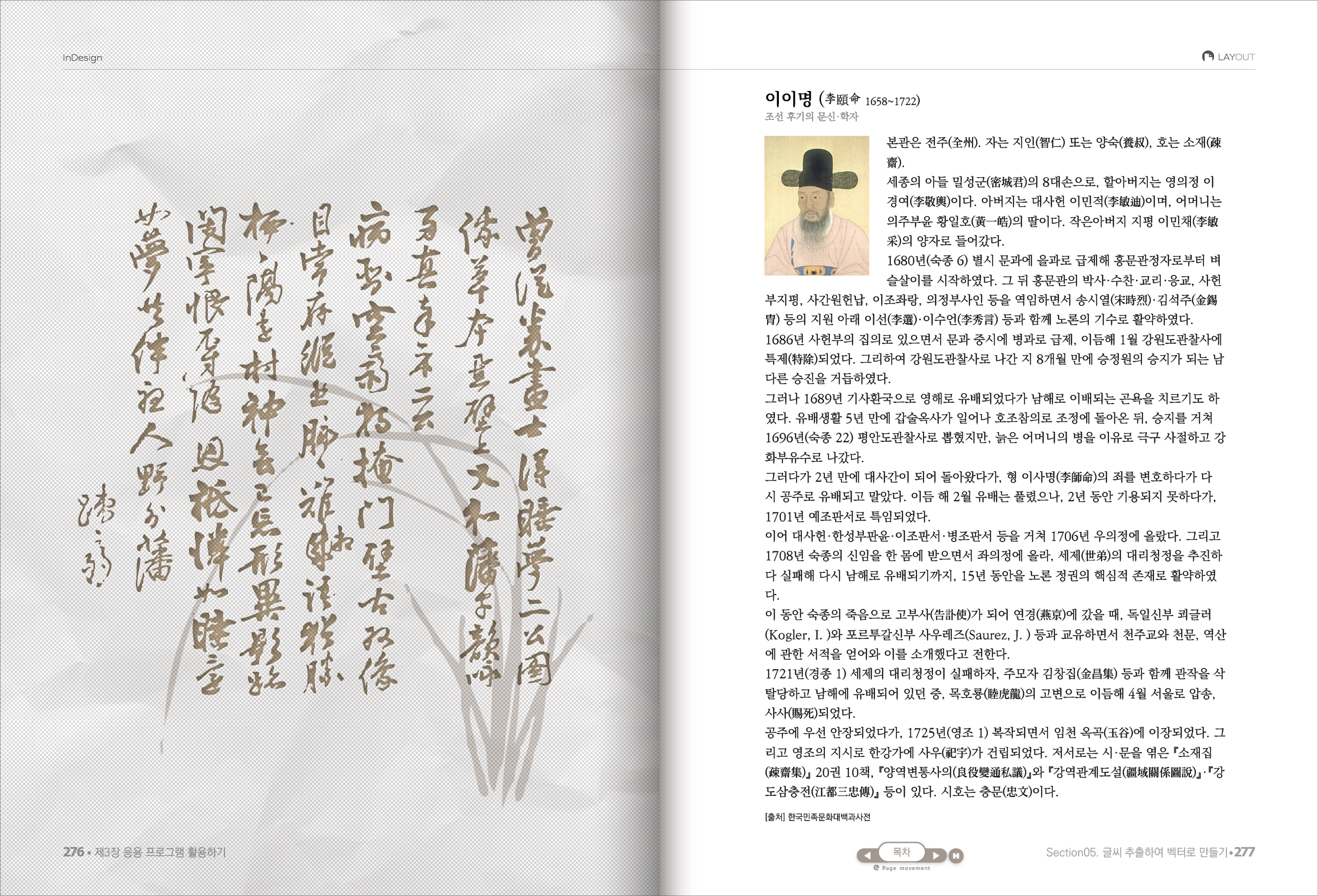
'IT·인터넷 > 인디자인' 카테고리의 다른 글
| 페인트샵 프로 픽처튜브로 픽처 프레임 만들기 (0) | 2025.03.26 |
|---|---|
| 포토샵 레이어 스타일로 메탈 텍스트 만들기 (0) | 2025.03.26 |
| 인디자인 그레이스케일 컬러라이즈 (0) | 2025.03.26 |
| 인디자인 링크 패널의 개요 (1) | 2025.03.26 |
| 인디자인 엑셀 차트 삽입하기 (1) | 2025.03.26 |






