페인트샵 프로 레이어의 브랜드 모드가운데 스크린 모드는 이미지의 밝은 부분은 강조하고 어두운 부분을 제거하는 역할을 합니다. 레이어 팔레트에서 위에 있는 레이어의 어두운 부분인 검은색을 제거하고 밝은 부분인 얼굴색을 강조하여 아래 있는 레이어와 자연스러운 합성이미지를 만들 수 있습니다. 이 방법으로 아래 그림과 같은 영화 포스터의 인물 얼굴을 합성해 보겠습니다.
합성예제 미리 보기
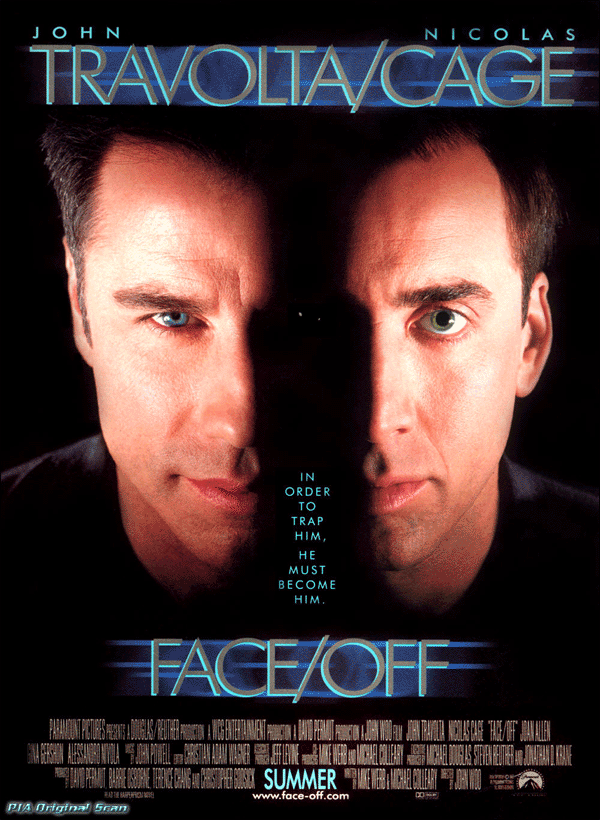

예제파일 다운로드
1. 예제 파일 열기
❶ 예제파일을 다운로드한 후 [파일]-[열기]를 실행하여 방금 다운로드한 faceoff.png파일을 불러옵니다.
❷ 불러온 이미지는 공교롭게도 얼굴합성을 다룬 영화 [페이스 오프]의 포스터입니다. 합성 연습하기엔 아주 좋은 소재입니다.
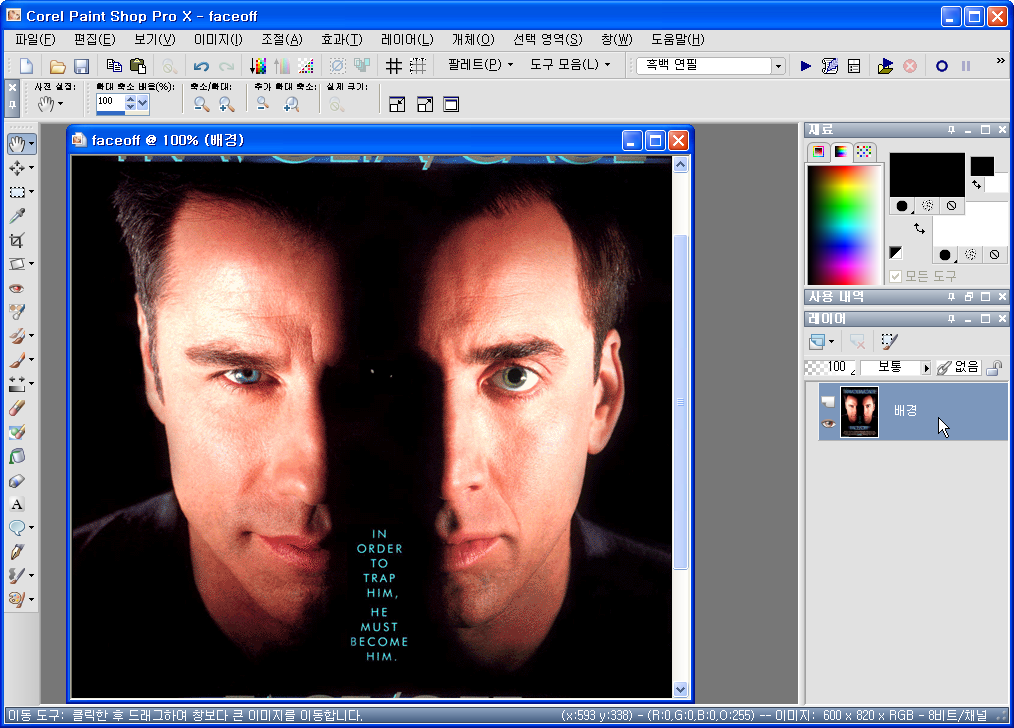
2. 선택영역을 레이어로 승격
❶ 도구 팔레트에서 선택영역 도구를 선택하여 옵션 팔레트에 있는 페더링의 수치값을 0으로 지정합니다.
❷ 포스터의 오른쪽 인물을 드래그하여 얼굴 부분과 글자까지 선택한 다음 [선택영역]-[선택영역을 레이어로 승격] 명령을 실행합니다.
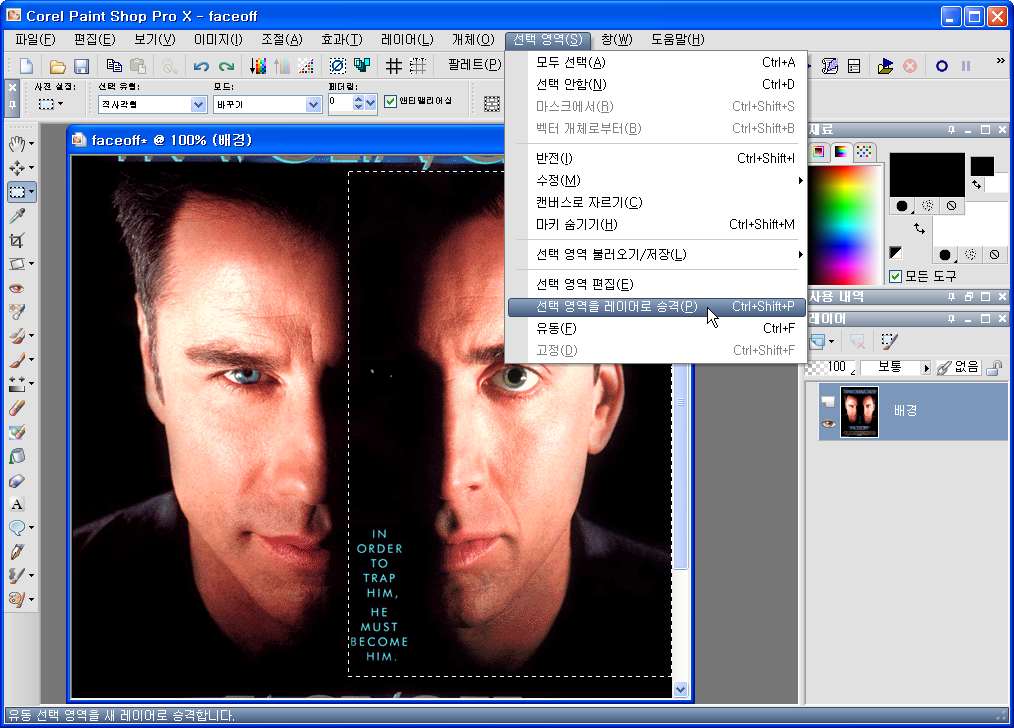
3. 배경 지우기
❶ 레이어 팔레트에서 배경 레이어를 선택하여 활성화시킵니다.
❷ 재료 팔레트에 있는 배경색을 검은색으로 지정한 다음 키보드의 [Delete] 키를 눌러 배경을 검은색으로 삭제합니다.
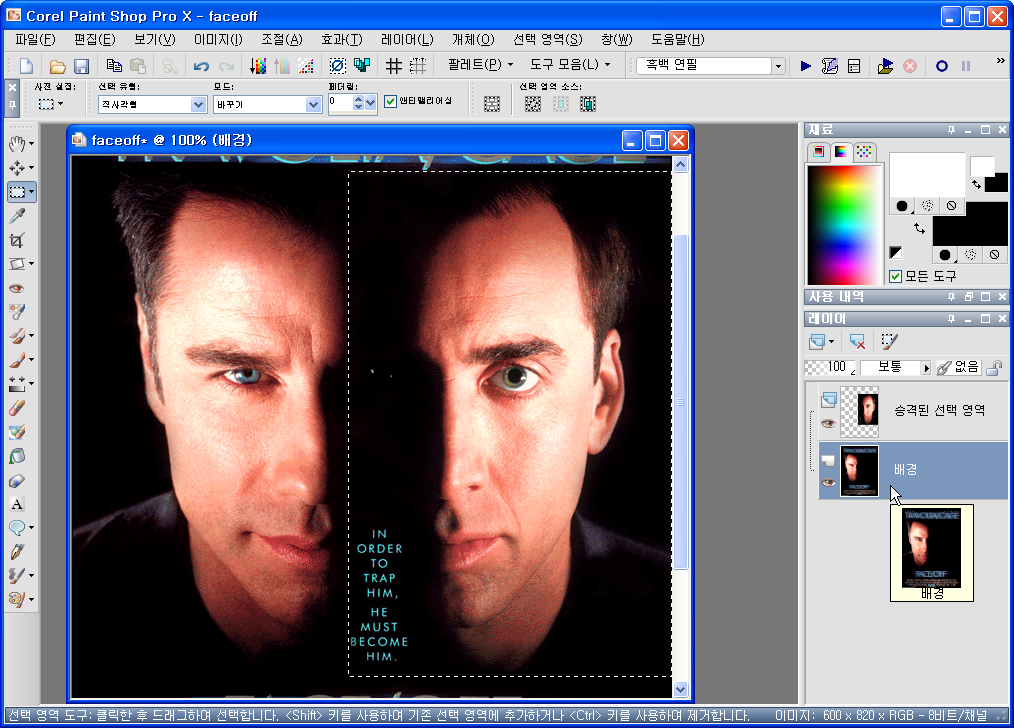
4. 두 인물 합성하기
❶ 레이어 팔레트에서 승격된 선택 영역 레이어를 선택하여 활성화시킨 다음 불투명도를 59로 조절합니다.
❷ [선택 영역]-[선택 안 함]을 실행하여 선택영역을 해제한 다음 도구 팔레트에서 이동 도구로 전환합니다.
❸ 승격된 선택 영역 레이어를 이동 도구로 왼쪽으로 드래그하여 두 인물의 입술 부분이 자연스러워 보이도록 위치시킵니다.
팁 : 선택도구와 이동도구 상태에서 키보드의 방향키를 누르면 선택한 레이어나 개체를 이동시킬 수 있습니다.

5. 브랜드 모드 변경하기
❶ 레이어 팔레트에서 승격된 선택영역 레이어의 불투명도를 100으로 올린 다음 브랜드 모드를 스크린으로 변경합니다.
❷ 브랜드 모드에 의하여 합성이 완료된 모습입니다.
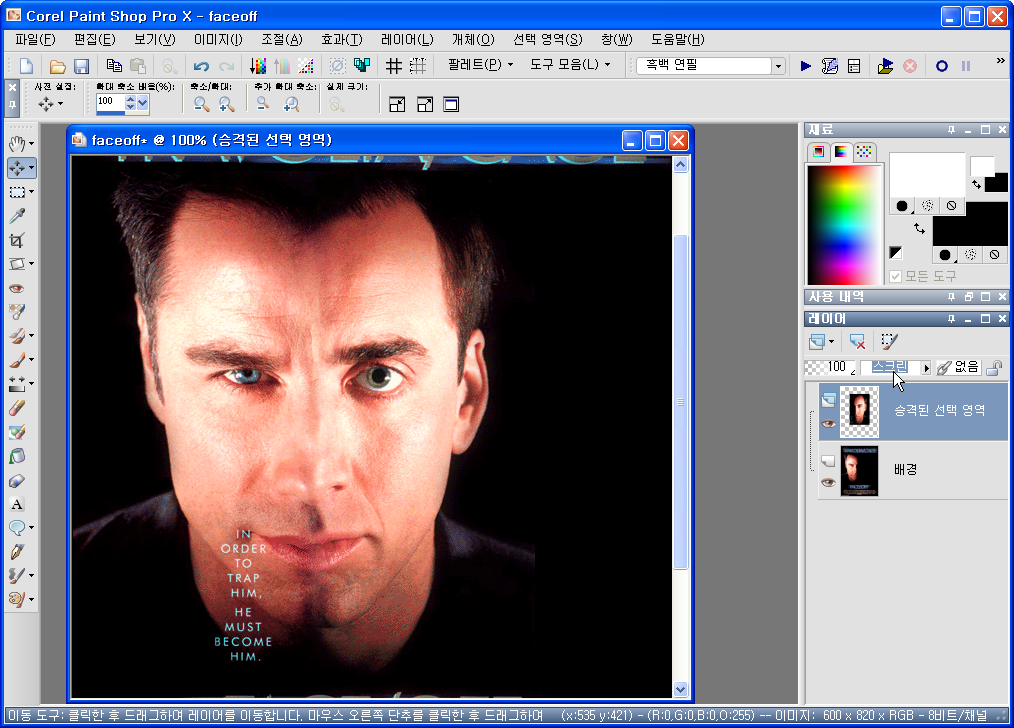
'IT·인터넷 > 페인트샵프로' 카테고리의 다른 글
| 페인트샵프로 인터페이스 (0) | 2025.03.22 |
|---|---|
| 페인트샵 프로(Paintshoppro)로 태극기 그리기 (0) | 2025.03.21 |




