문자와 단락에 공통으로 사용할 수 있는 스타일 적용 방법을 배웁니다.
인디자인은 기본적으로 단락 패널과 문자 패널을 가지고 있습니다. 입력한 문자의 서체 및 크기 같은 속성을 지정할 수 있고 단락의 들여 쓰기나 음영, 테두리도 만들 수 있습니다. 이와 같이 문자와 단락 패널은 단락을 클릭하거나 드래그하여 블록을 지정한 문자에 옵션을 적용시킬 수 있습니다. 반면에 문서의 내용이 많아지는 경우 반복적으로 옵션을 적용해야 하는 상황이 생기며 이때 사용하는 것이 스타일입니다. 작업 내용을 한 번만 스타일로 작성해 두면 같은 내용의 작업을 반복할 필요 없이 작성한 스타일을 적용하면 됩니다. 이러한 스타일을 만들고 옵션을 지정할 수 있는 단락 스타일과 문자 스타일에 대하여 알아보겠습니다.
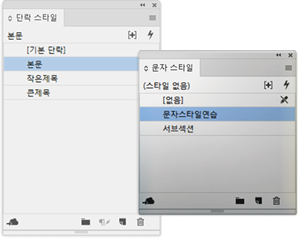
완성 파일 미리보기
단락 스타일과 문자 스타일 PDF 원문 보기
1. 인디자인 단락 스타일
인디자인의 단락 스타일은 문서 내 여러 단락에 일관된 서식을 적용할 수 있도록 도와주는 기능으로, 글꼴, 크기, 줄 간격, 정렬, 들여쓰기, 여백, 문단 앞뒤 간격 등 다양한 속성을 하나의 스타일로 저장하고 이를 반복 적용할 수 있게 합니다. 이를 통해 디자이너는 편집 시간을 줄이고, 전체 문서의 통일성을 유지하며, 수정이 필요한 경우에도 스타일만 변경하면 해당 스타일이 적용된 모든 단락이 자동으로 업데이트되는 효율적인 작업이 가능합니다.
1. 단락 스타일 만들기
1. ❶ [파일] > [새로 만들기] > [문서]를 실행하여 [새로 만들기 문서] 창이 나타나면 ❷ 인쇄, ❸ B5, ❹ 189mm, ❺ [기본 텍스트 프레임]에 체크 표시한 후 ❻ <여백 및 단>을 클릭합니다.
[단락 스타일과 문자 스타일] 에서는 문서를 만들 때 [기본 텍스트 프레임]을 선택합니다. 기본 텍스트 프레임에 [체크]하는지 [해제]하는지 꼭 [확인]합니다.
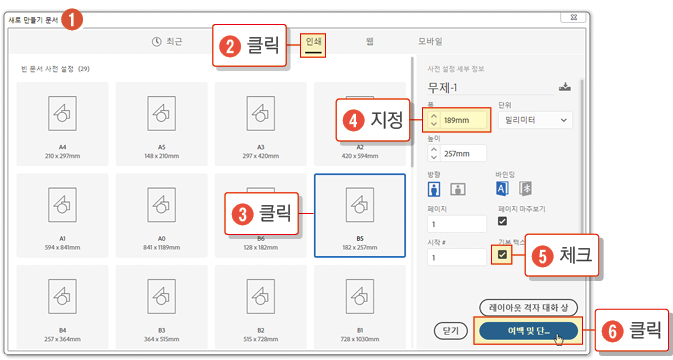
2. ❶ [새 여백 및 단] 대화 상자에서 ❷ [모든 설정 동일하게 만들기](링크 아이콘)를 해제하고 ❸ [위쪽 여백] 30mm, [아래쪽 여백] 25mm로 설정한 다음 ❹ <확인>을 클릭합니다.
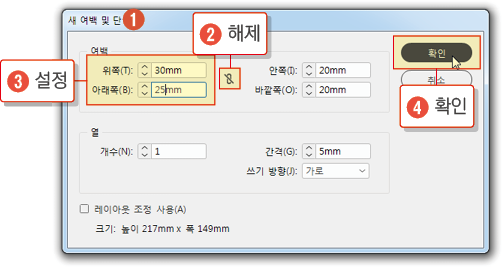
3. ❶ [새 문서]가 만들어지면 ❷ [파일] > [저장] > “스타일”이라고 저장한 다음 ❸ [페이지 패널]에서 [새 페이지 만들기] 아이콘을 클릭하여 ❹ 두 페이지를 [추가]합니다.
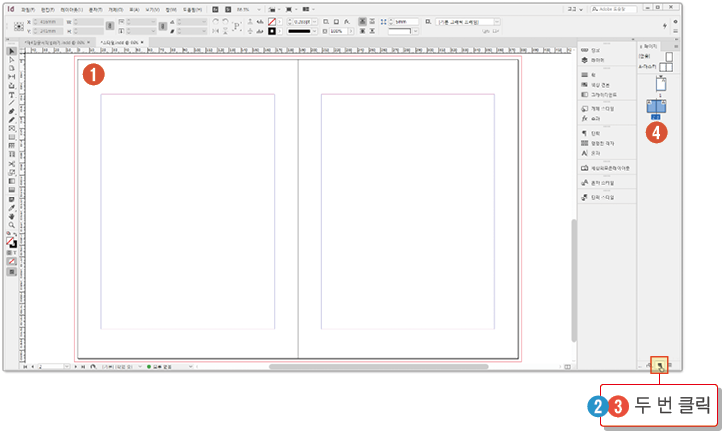
4. [새 문서]를 만들 때 [기본 텍스트 프레임]에 체크 표시하였으므로 페이지의 [여백 안쪽]에 [텍스트 프레임]이 자동으로 생성됩니다. ❶ [선택 도구]로 ❷ 왼쪽 페이지의 [텍스트 프레임]을 클릭하여 선택한 다음 ❸ [문자] > [자리표시자 텍스트로 채우기]를 실행하여 ❹ [텍스트 프레임]에 랜덤으로 문자를 입력합니다.
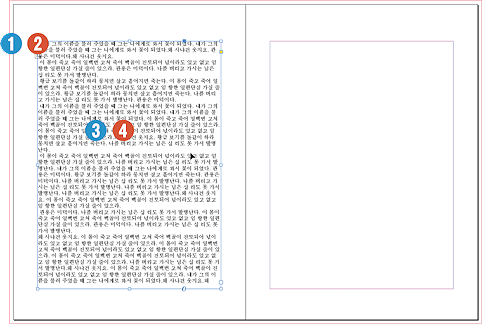
5. ❶ [단락 스타일 패널]을 열어 패널 ❷ 하단에 있는 [새 스타일 만들기]를 클릭합니다.
단락 패널이 없으면 [창] > [스타일] > [단락 스타일]을 실행하거나 [단축키 F11]을 누릅니다.
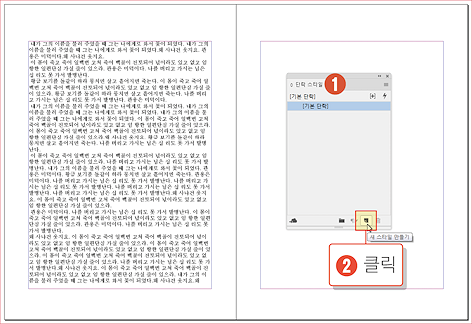
6. ❶ 새로 만들어진 [단락 스타일 1]을 더블 클릭하여 대화 상자가 나타나면 ❷ [스타일 이름]을 “본문”으로 변경하고 ❸ [기본 문자 서식]에서 KoPub바탕체, [크기] 10pt, [행간] 14로 지정한 후 ❹ [들여쓰기 및 간격]을 클릭합니다.
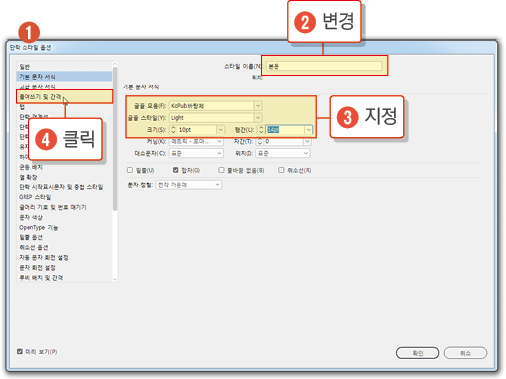
7. ❶ [들여쓰기 및 간격]의 [이후 공백]을 3mm로 지정한 후 ❷ [문자 색상]을 클릭합니다.
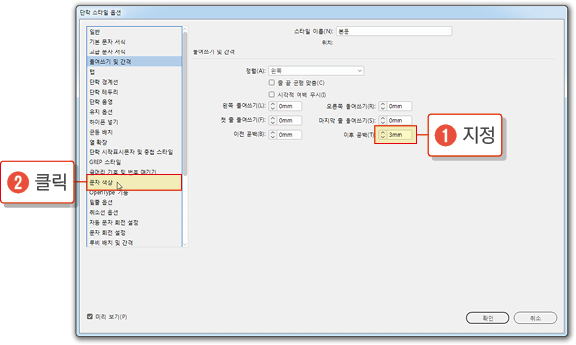
8. ❶ [문자 색상]은 검정으로 하고 ❷ [색조]를 70%로 조정한 다음 ❸ <확인>을 클릭합니다.
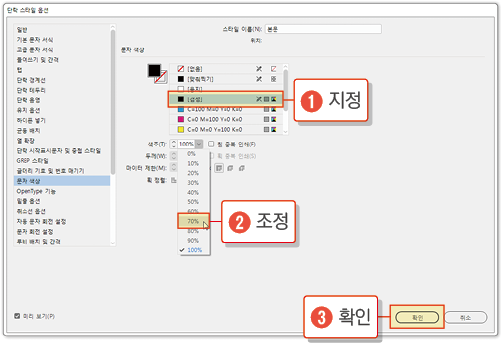
9. ❶ [텍스트 프레임]의 랜덤으로 입력된 텍스트에 [단락 스타일]을 적용하였습니다. ❷ [기본 단락]과 ❸ [본문]을 번갈아 클릭하여 ❹ 두 개의 스타일을 [비교]합니다.
[단락 스타일 패널]에서 기본 단락의 [이름]을 바꿀 수는 없지만 [옵션]은 바꿀 수 있습니다. [한번 변경]해 놓으면 [기본 단락]이므로 새로 만드는 [모든 단락]이 변경된 스타일을 [적용]받게 됩니다. 될 수 있으면 [기본 단락]은 건드리지 말고 [디폴트]로 두는 것이 좋습니다.

2. 텍스트 프레임 스레드 만들기
1. ❶ 이번에는 오른쪽 페이지의 [텍스트 프레임]을 [선택 도구]로 클릭하여 선택한 상태에서 ❷ [마우스 오른쪽 단추] 누르고 ❸ [자리표시자 텍스트로 채우기]를 실행합니다.
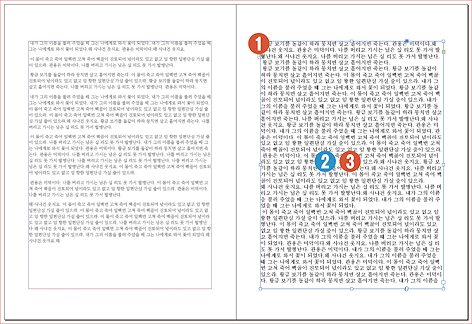
2. ❶ [단락 스타일 패널]에서 ❷ [본문]을 클릭하여 ❸ 입력된 텍스트의 [단락 스타일]을 본문으로 [적용]합니다.
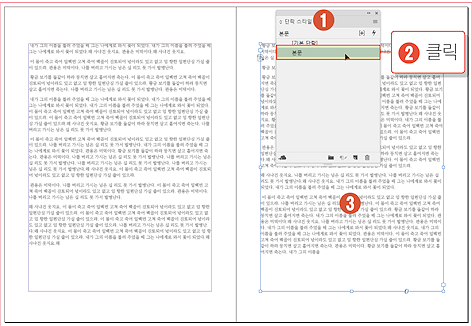
3. ❶ 왼쪽 [텍스트 프레임]과 ❷오른쪽 [텍스트 프레임]은 각각 다른 [텍스트 프레임]입니다. ❸ 이 [텍스트 프레임]을 서로 연결하겠습니다. ❹ 왼쪽 텍스트 프레임 [자리표시자] 우측 하단의 ❺ [끝 포트]를 클릭합니다.
각각 [다른 프레임]이라는 것은 자기의 [스토리]를 가지고 있는 [독립된 프레임]을 말합니다.
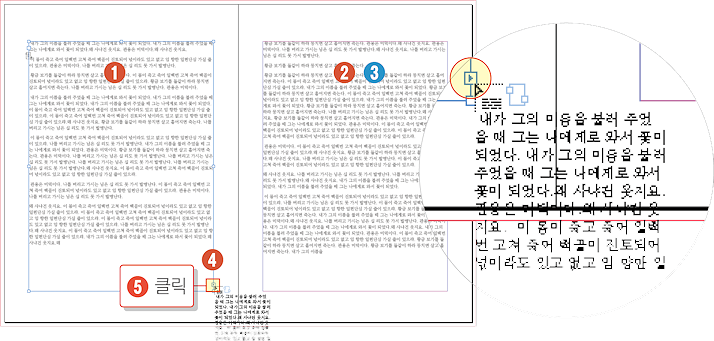
4. ❶ 클릭함과 동시에 마우스 커서에 [섬네일] 글자 모양이 나타납니다. ❷ 이것을 오른쪽 [텍스트 프레임]으로 가져가면 ❸ 커서에 [링크 아이콘]이 생깁니다.
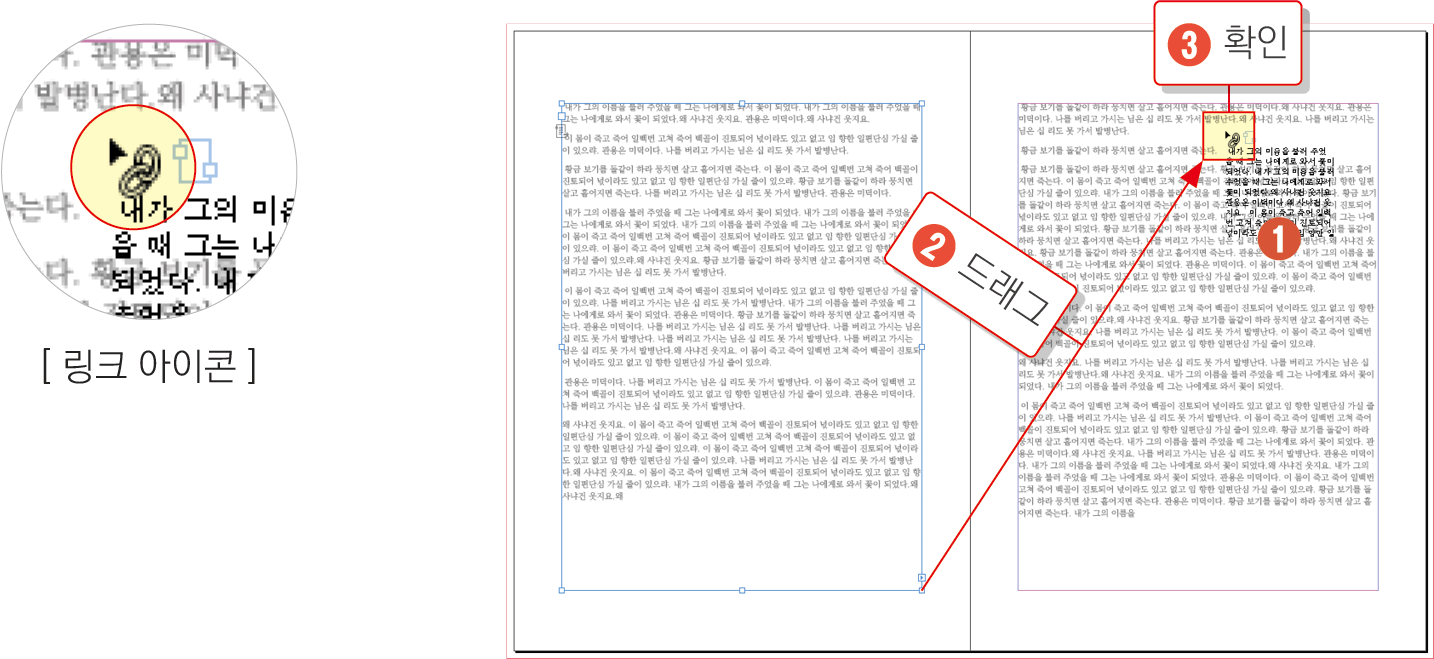
5. ❶ 이때 클릭하면 ❷ 왼쪽 [텍스트 프레임]과 오른쪽 [텍스트 프레임]이 서로 [스레드] 되어 ❸ 안에 있는 텍스트가 [연결]됩니다.
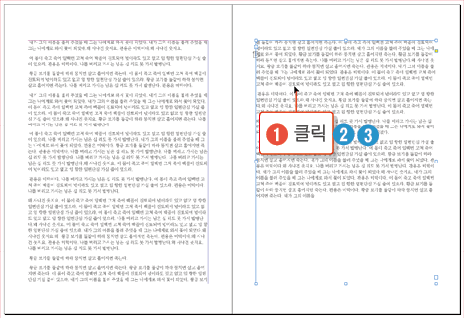
6. ❶ [보기] > [기타] > [텍스트 스레드 표시]를 실행하면 ❷ 두 개의 [텍스트 프레임]이 서로 연결된 [표시자]를 볼 수 있습니다.
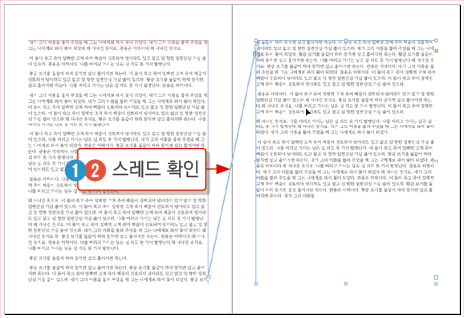
7. ❶ 나머지 공간의 자리표시자도 ❷ 텍스트로 채우기 합니다.
([문자] > [자리표시자 텍스트로 채우기])
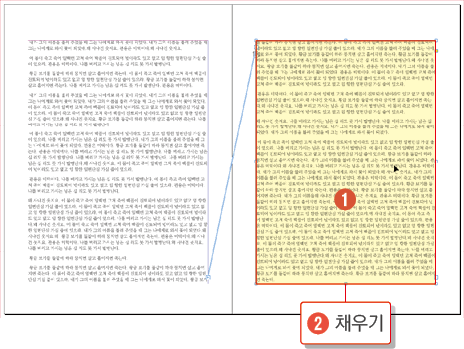
3. 스레드 된 프레임의 옵션 변경
1. ❶ [선택 도구]로 왼쪽 프레임을 클릭한 후 ❷ [단락 스타일]을 변경하려고 패널의 스타일 [이름]을 클릭해 보면 ❸ 아무런 반응이 나타나지 않습니다. ❹ [텍스트 프레임]이 서로 연결된 상태에서는 ❺ 스타일을 적용할 수 없습니다.
[독립된 프레임]은 프레임을 선택하여 [스타일과 옵션]을 지정하거나 수정할 수 있지만 프레임 간에 [스레드 된 상태]에서는 [내용]을 선택하여 [스타일과 옵션]을 지정하거나 수정해야 합니다.
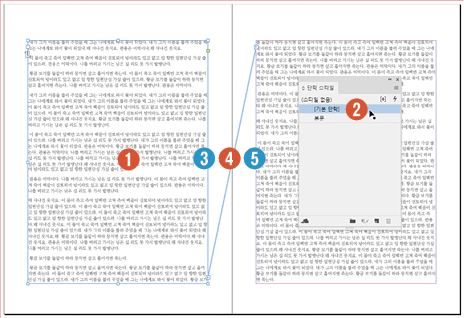
2. ❶ [스레드] 된 [텍스트 프레임]에서 스타일과 옵션을 변경하려면 ❷ 프레임을 더블 클릭하여 [편집 모드]로 전환한 후 ❸ [편집] > [모두 선택]을 실행하여 ❹ [스타일 및 옵션]을 변경해야 합니다.
[텍스트 프레임]에서 빠져나오려면...
① [문자 도구]로 [텍스트 프레임] 밖을 클릭합니다.(문자 도구 유지)
② ESC 키를 누릅니다.(선택 도구로 변경)
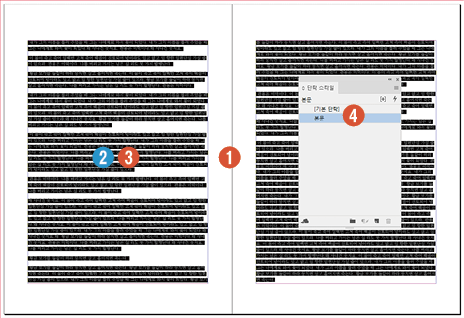
3. ❶ [선택 도구]로 전환하여 ❷ [편집] > [찾기/바꾸기]를 실행한 후 ❸ [찾을 내용] 옆에 있는 [검색할 특수 문자] 메뉴를 열어 ❹ [단락 끝]을 선택하고 ❺ 다시 한번 ❻ [와일드카드] > ❼ [모든 공백]을 지정합니다.
“단락 끝·모든 공백”
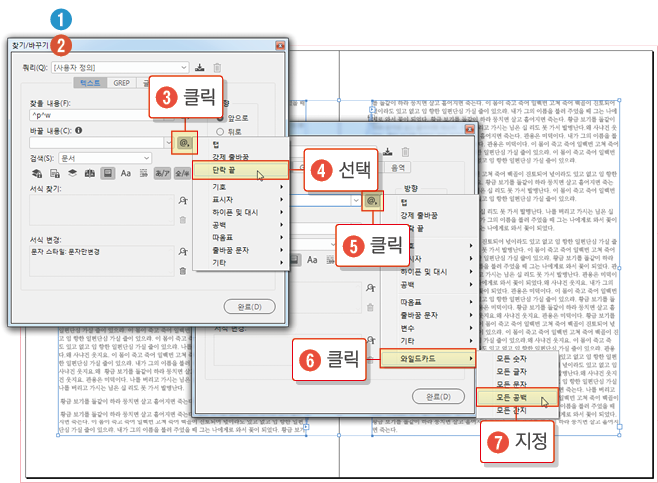
4. ❶ [바꿀 내용]에는 [단락 끝]을 지정하여 입력한 다음 ❷ [다음 찾기]를 클릭한 후 ❸ [변경]을 클릭하여 [찾기/바꾸기]가 제대로 동작하는지 [테스트]합니다.
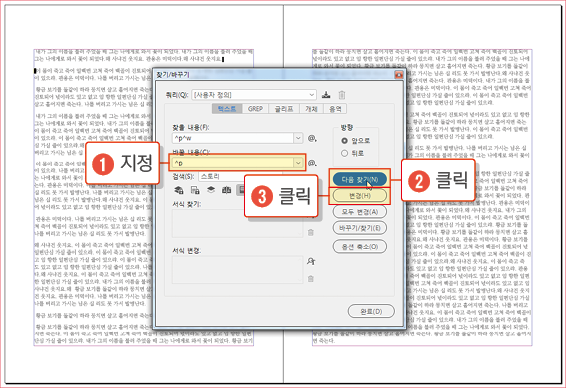
5. ❶ 한두 번 테스트하다가 이상이 없으면 [모두 변경]을 클릭하여 ❷ [찾을 내용]을 [바꿀 내용]으로 모두 변경합니다.
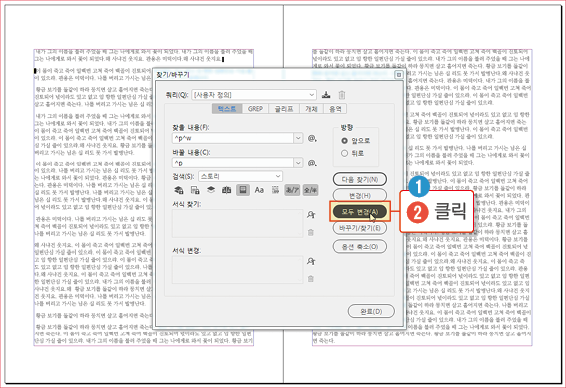
6. ❶ 변경이 완료되면 몇 개가 변경되었다는 [안내 창]이 나타납니다. ❷ <확인>을 클릭합니다.
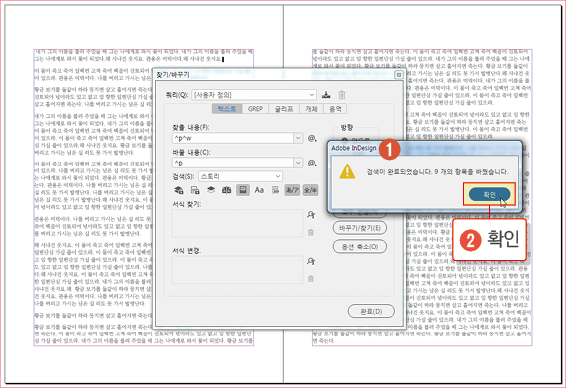
7. ❶ [찾기/바꾸기]가 완료되었지만 [첫 번째 단락]의 [첫 공백]은 없어지지 않았습니다. ❷ [검색 조건]이 [단락 끝]이었기 때문에 대상에서 제외된 것입니다. ❸ <완료>를 클릭합니다.
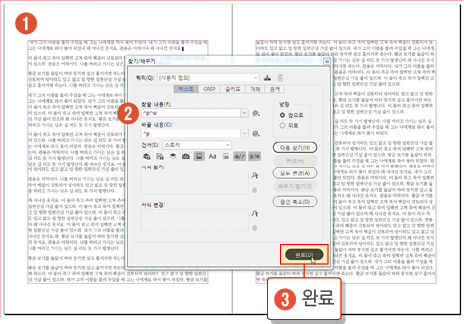
8. ❶ 첫 번째 공백에 커서를 위치 시키고 ❷ [백스페이스] 키로 [제거]합니다.
tip 지금 단락 앞의 공백 없애는 작업은 [문서 편집하기]에서 한 번 해봤던 내용입니
다.
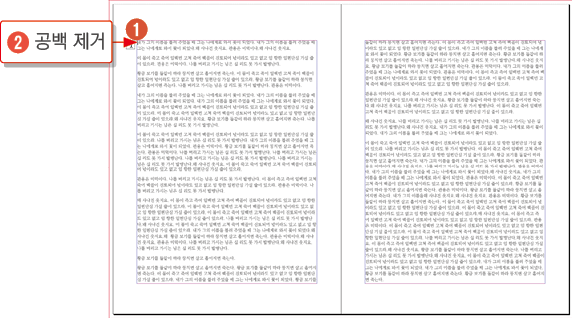
4. 큰 제목 스타일 만들기
1. [큰 제목]으로 사용할 단락을 만들어 스타일을 적용하겠습니다.
❶ [첫 단락]에서 ❷ 약 [10여 자 정도] 뒤를 클릭하여 [커서를 위치] 시키고 ❸ [Enter] 키를 눌러 ❹ [단락을 분리]시킵니다.
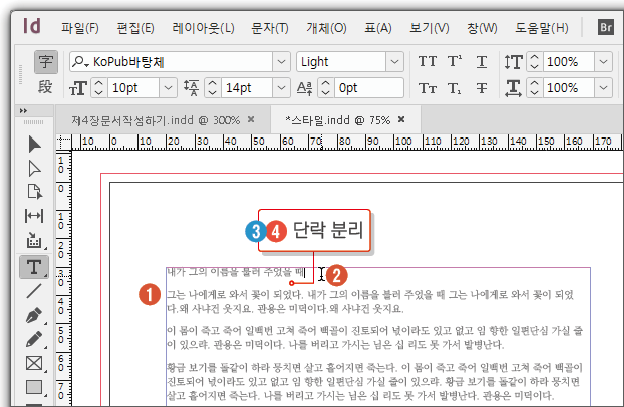
2. ❶ [큰 제목]으로 사용할 [분리된 단락]을 클릭하여 [커서를 위치] 시킨 다음 ❷ [단락 스타일 패널]에서 ❸ [새 스타일 만들기] 아이콘을 클릭하여 [스타일]이 생성되면 ❹ [스타일 이름]을 더블 클릭하여 [옵션 창]을 엽니다.
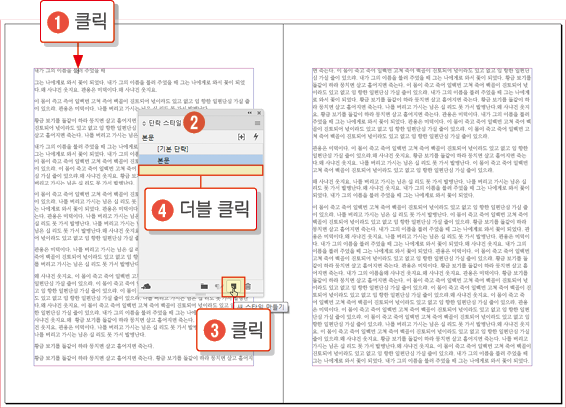
3. ❶ [옵션 창]이 나타나면 ❷ [스타일 이름]을 “큰제목”으로 변경한 후 ❸ [기준] [단락 스타일 없음]으로 지정하고 ❹ [기준 스타일로 재 설정]을 클릭하여 스타일 설정을 [초기화] 시킵니다.
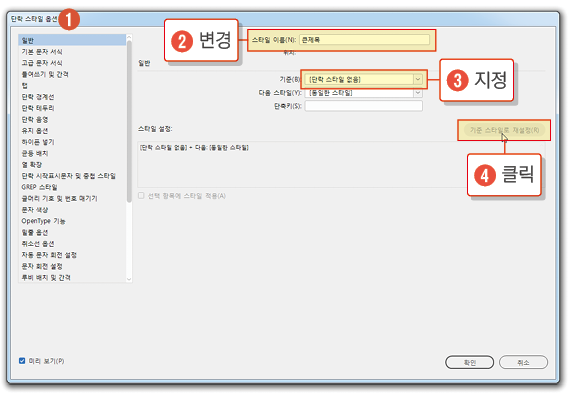
4. ❶ [기본 문자 서식]을 클릭하여 ❷ [글꼴 모음] KoPub돋음체 [글꼴 스타일] Bold, [크기] 18pt, [행간] 자동으로 설정한 다음 ❸ [들여쓰기 및 간격]을 클릭합니다.
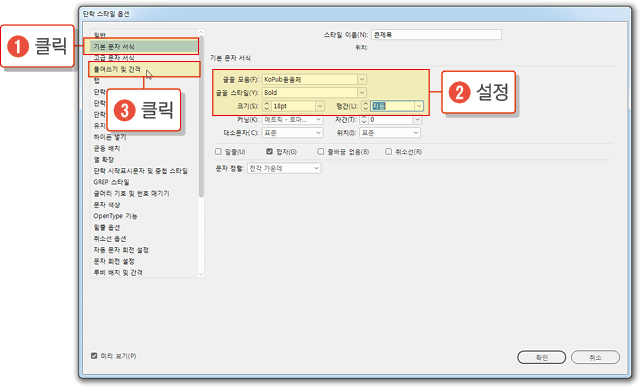
5. ❶ [들여 쓰기 및 간격]의 옵션을 [정렬] 왼쪽, ❷ [이후 공백] 5mm로 설정한 다음 ❸ [글머리 기호 및 번호 매기기]를 클릭합니다.
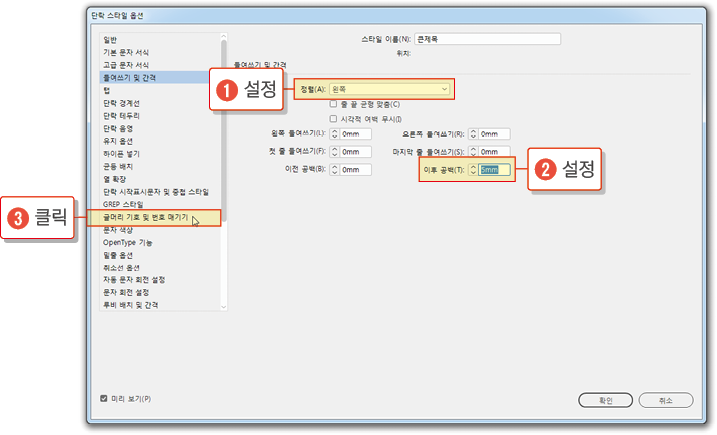
6. ❶ [글머리 기호 및 번호 매기기]에서 ❷ [목록 유형]을 번호로 지정한 다음 ❸ [번호 매기기 스타일]의 [번호 입력 란]의 탭(^t)을 지우고 ❹ 옆에 있는 화살표를 눌러 ❺ [특수 문자 삽입] > ❻ [1/5공백]으로 설정합니다.
① 목록 유형 : 번호
② 번호 기호 뒤의 탭 제거
③ 점( . ) 입력
④ 특수 문자 1/5공백 입력
⑤ 최종 결과 : ^#.^t ➡ ^#.^<
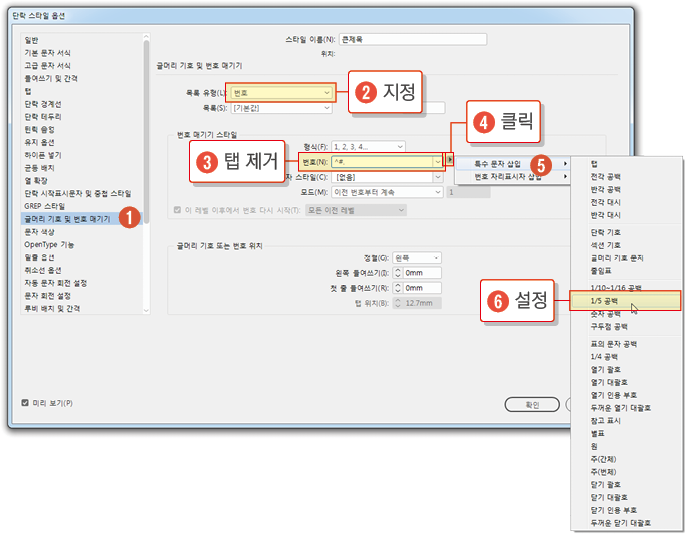
7. ❶ [글머리 기호 및 번호 매기기]의 [번호]에 ❷ [입력된 내용]이 맞는지 [검토]한 다음 ❸ <확인>을 클릭합니다.
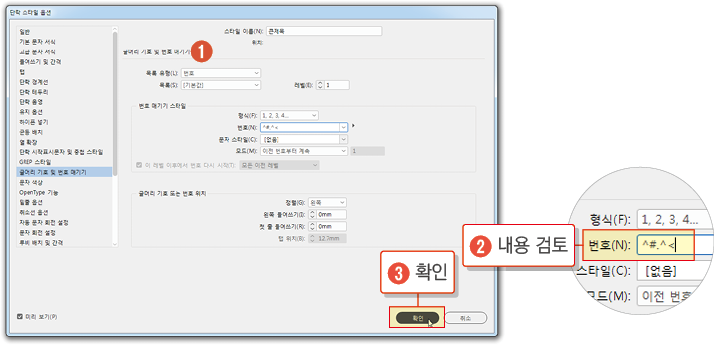
8. [큰제목 단락 스타일]을 새로 만들었습니다.
지금 만든 [방식]으로 한 페이지에 ❶ [하나] 또는, ❷ [두 개] 정도의 [큰 제목 단락]을 만들어 ❸ [큰제목 스타일]을 적용합니다.
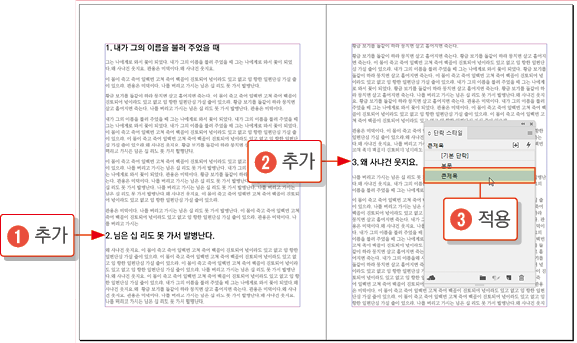
9. ❶ [큰제목]을 적용하다 보면 어느 사이 [부피]가 늘어나 ❷ 한 페이지가 [자동]으로 만들어졌습니다. ❸ [새 문서]를 만들 때 [기본 텍스트 프레임]에 체크하여 만들었기 때문에 ❹ 페이지가 [자동]으로 [생성]되는 것입니다.
[기본 텍스트 프레임]을 지정하여 [새 문서]를 만들면 [텍스트 프레임]에 텍스트가 넘칠 때 [자동]으로 페이지가 [생성]되고, 글자가 줄어들어 [빈 페이지]가 생기면 자동으로 [페이지가 삭제]됩니다.
단, 페이지가 삭제되도록 만들려면 [편집] > [환경설정] > [문자] > [빈 페이지 삭제] 항목에 [체크 표시]가 되어있어야 합니다.
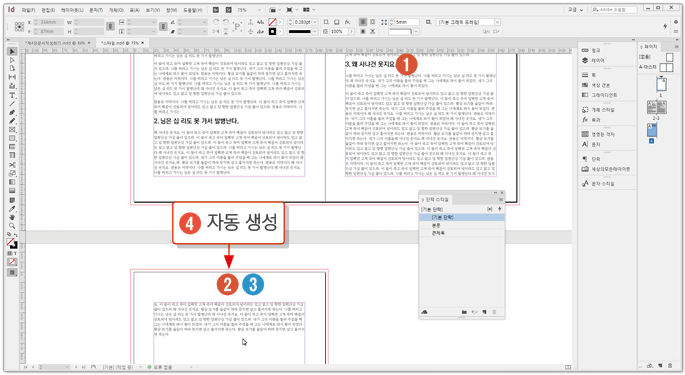
10. [본문]을 [들여쓰기] 하여 [큰제목]이 돌출되도록 만들겠습니다. ❶ [단락 스타일 패널]에서 [본문]을 더블 클릭하여 ❷ [들여쓰기 및 간격]을 클릭한 다음 ❸ [왼쪽 들여쓰기] 10mm로 지정한 후 ❹ <확인>을 클릭합니다.
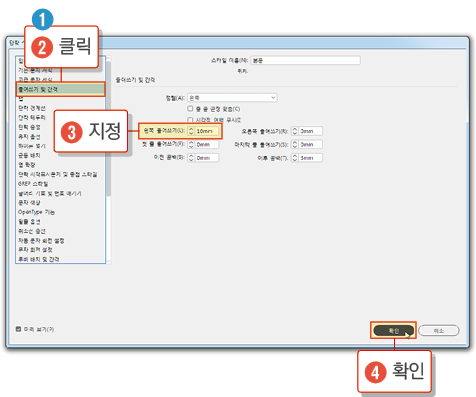
5. 작은 제목 단락 스타일 만들기
1. ❶ [큰 제목] 아래 행에서 ❷ [15자 정도] 뒤에 [커서]를 두고 ❸ [엔터]를 눌러 [단락을 분리]한 다음 ❹ [15자 정도]의 단락을 클릭하여 ❺ [단락 스타일1]을 만들고 [더블 클릭]하여 ❻ [스타일 이름] 작은제목, ❼ [기준] [단락 스타일 없음], ❽ [기준 스타일로 재 설정]을 클릭합니다.

2. ❶ [기본 문자 서식]을 클릭하여 ❷ [글꼴 모음] KoPub돋음체, [글꼴 스타일] Medium, [크기] 12pt, [행간] 자동으로 설정한 다음 ❸ [들여쓰기 및 간격]을 클릭합니다.
tip 큰제목 단락 스타일 만드는 과정과 동일합니다.
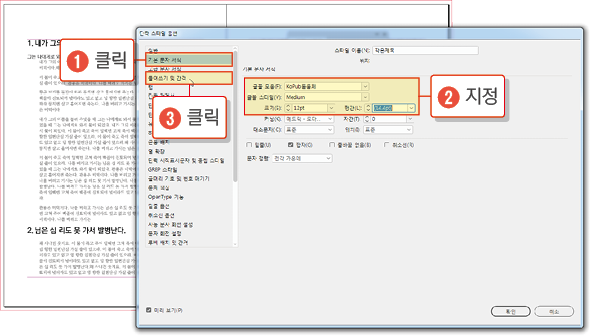
3. ❶ [들여쓰기 및 간격]에서 ❷ [정렬] 왼쪽, ❸ [왼쪽 들여쓰기] 5mm, ❹ [이후 공백] 3mm로 지정하고
❺ [글머리 기호 및 번호 매기기]를 클릭합니다.
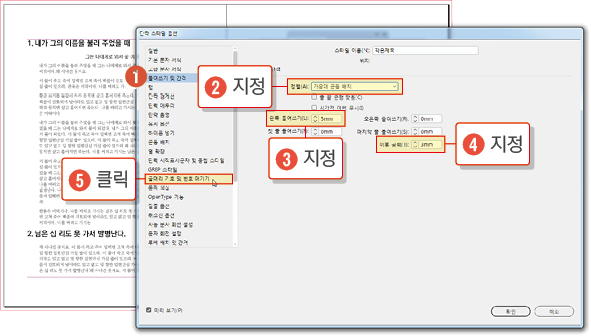
4. ❶ [글머리 기호 및 번호 매기기] 대화 상자의 옵션을 ❷ [목록 유형] 번호, ❸ [레벨] 2로 지정하고 ❹ 번호 매기기 스타일의 [번호] 입력란에서 뒤에 있는 점[.]과 탭[^t]을 지우고 ❺ 괄호[ ) ] 친 다음 [스페이스] 키를 눌러 한 칸 띄운 다음 ❻ <확인>을 클릭합니다.

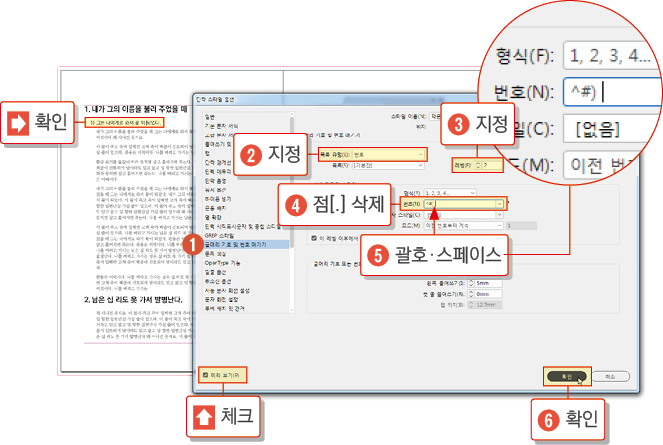
5. ❶ [페이지 패널]에서 [자동]으로 생성된 [맨 아래 페이지]를 클릭하여 선택한 다음 ❷ 하단에 있는 [새 페이지 만들기] 아이콘을 클릭하여 [새로운 페이지]를 추가하면 [두 페이지]가 서로 마주 봅니다.
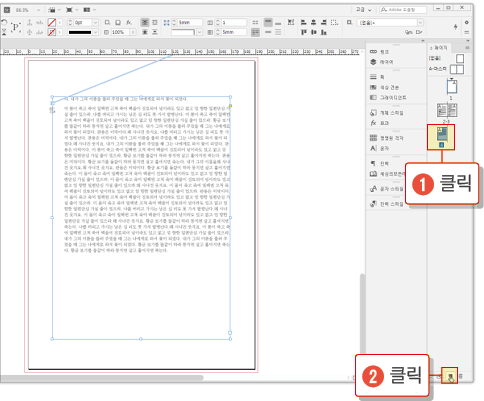
6. ❶ [큰제목]과 ❷ [큰제목] 사이에 ❸ [작은제목]을 많이 만들어 놓습니다.
① 작은 제목 [글자 끝 클릭]
② [Enter]
③ 작은 제목 [클릭]
④ 단락 스타일 [작은제목] 적용
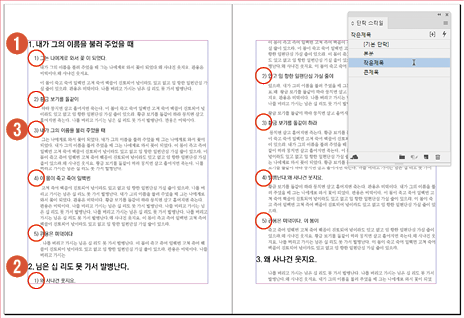
7. ❶ 자동으로 생성된 [페이지]에도 ❷ [작은제목]을 만들어 놓습니다.
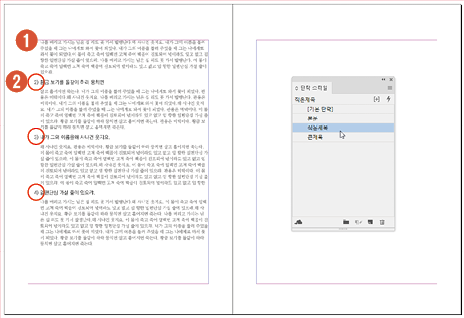
2. 문자 스타일
인디자인 단락 스타일과 문자 스타일 중에서 (1. 단락 스타일)이 끝났습니다. (2. 문자스타일)을 계속 보시려면 아래의 바로가기를 클릭합니다.
'IT·인터넷 > 인디자인' 카테고리의 다른 글
| 인디자인 문서 편집하기 (0) | 2025.03.28 |
|---|---|
| 인디자인 단락 스타일과 문자 스타일(2. 문자 스타일) (0) | 2025.03.27 |
| 인디자인 마스터 페이지 만들기 (1) | 2025.03.27 |
| 인디자인 색인 만들기 (0) | 2025.03.26 |
| 페인트샵 프로 픽처튜브로 픽처 프레임 만들기 (0) | 2025.03.26 |






