효과 패널 옵션
Adobe InDesign에서 개체를 만들면 기본적으로 단 색으로 나타납니다. 즉, 불투명도 100%가 적용됩니다. 불투명도 및 혼합 설정을 사용하여 개체에 효과를 적용할 수 있습니다. 개체를 오버랩하거나 개체에 투명도를 추가하거나 개체 뒤에 있는 모양을 녹아웃합니다.
효과 패널([창] > [효과])을 사용하면 개체와 그룹의 불투명도 및 혼합 모드를 지정하거나 특정 그룹으로 혼합을 격리하거나 그룹 내의 개체를 녹아웃하거나 투명도 효과를 적용할 수 있습니다.

❶ 혼합 모드
투명한 개체의 색상이 그 뒤에 있는 개체와 상호 작용하는 방식을 지정합니다.
❷ 불투명도
개체, 획, 칠 또는 텍스트의 불투명도를 결정합니다.
❸ 레벨
개체, 획, 칠 및 텍스트의 불투명도 설정 뿐만 아니라 투명도 효과가 적용되었는지 여부도 알려줍니다. 개체(또는 그룹 또는 그래픽)라는 단어 왼쪽에 있는 삼각형을 클릭하면 이러한 레벨 설정을 숨기거나 표시할 수 있습니다. 여기에 투명도 설정을 적용하면 레벨에 [FX] 아이콘이 표시됩니다. 이 아이콘을 두 번 클릭하면 설정을 편집할 수 있습니다.
❹ 혼합 격리
선택한 개체 그룹에 [혼합 모드]를 적용합니다.
❺ 그룹 녹아웃
그룹에서 밑에 있는 개체를 녹아웃하거나 시각적으로 차단하도록 그룹에 있는 모든 개체의 불투명도 및 혼합 특성을 지정합니다.
❻ 모두 지우기 단추
개체에서 획, 칠 또는 텍스트 효과를 지우고 [혼합 모드]를 [표준]으로 설정하고 개체 전체의 [불투명도] 설정을 100%로 변경합니다.
❼ FX 단추
투명도 효과 목록을 표시합니다.
포토샵과 같은 그래픽 프로그램에서 적용하는 [필터효과]를 인디자인에서도 동일하게 사용할 수 있도록 제공되는 [효과설정 패널]입니다.
혼합 모드 옵션
혼합 모드는 아트워크에서 밑에 있는 색상인 기본 색상이 선택한 개체 또는 개체 그룹의 색상인 혼합 색상과 상호 작용하는 방식을 제어합니다. 결과 색상은 혼합의 결과로 생성되는 색상입니다.

1. 표준
기본 색상과의 상호 작용 없이 혼합 색상으로 선택 항목을 칠합니다. 이 설정이 기본 모드입니다.
2. 곱하기
혼합 색상에 기본 색상을 곱합니다. 결과 색상은 항상 더 어두운 색상이 됩니다. 어떤 색상이든 검정색과 곱하면 검정색이 되고 흰색과 곱하면 색상이 변하지 않습니다. 이 모드의 효과는 여러 개의 매직으로 페이지에 그림을 그리는 것과 유사합니다.
3. 스크린
혼합 색상과 기본 색상을 바꿔서 곱합니다. 결과 색상은 항상 더 밝은 색상이 됩니다. 검정색으로 스크린 하면 색상에 변화가 없고 흰색으로 스크린 하면 흰색이 됩니다. 이 모드의 효과는 각 슬라이드 이미지 위에 여러 개의 슬라이드 이미지를 투영하는 것과 유사합니다.
4. 오버레이
기본 색상에 따라 색상을 곱하거나 스크린 합니다. 혼합 색상으로 혼합될 때 패턴이나 색상이 기존 아트워크를 오버레이하고 기본 색상의 밝은 영역과 그림자를 유지하여 원본 색상의 밝기나 어둡기를 그대로 반영합니다.
5. 소프트 라이트
혼합 색상에 따라 색상을 어둡거나 밝게 합니다. 이 모드의 효과는 아트워크에 확산된 스포트라이트를 비추는 것과 유사합니다.
혼합 색상(광원)이 50% 회색보다 밝으면 아트워크는 닷지된 것처럼 밝게 표현됩니다.
혼합 색상이 50% 회색보다 더 어두우면 아트워크는 탄 것처럼 어두워집니다. 순수한 검정색이나 흰색으로 칠하면 더 밝거나 더 어두운 영역이 뚜렷이 나타나지만 순수한 검정이나 흰색이 되지는 않습니다.
6. 하드 라이트
혼합 색상에 따라 색상을 곱하거나 스크린 합니다. 이 모드의 효과는 아트워크에 강한 스포트라이트를 비추는 것과 유사합니다.
혼합 색상(광원)이 50% 회색보다 밝으면 아트워크는 스크린 효과가 적용된 것처럼 밝게 표현됩니다. 이는 아트워크에 밝은 영역을 추가하려는 경우 유용합니다. 혼합 색상이 50% 회색보다 어두우면 아트워크는 곱해진 것처럼 어둡게 표현됩니다. 이는 아트워크에 그림자를 추가하려는 경우 유용합니다. 순수한 검정이나 흰색으로 칠하면 순수한 검정이나 흰색이 됩니다.
7. 색상 닷지
기본 색상을 밝게 하여 혼합 색상을 반영합니다. 검정색과 혼합하면 색상이 변하지 않습니다.
8. 색상 번
본 색상을 어둡게 하여 혼합 색상을 반영합니다. 흰색과 혼합하면 색상이 변하지 않습니다.
9. 어둡게 하기
기본 색상과 혼합 색상 중 더 어두운 색상을 결과 색상으로 선택합니다. 혼합 색상보다 더 밝은 영역은 바뀌지만 혼합 색상보다 더 어두운 영역은 바뀌지 않습니다.
10. 밝게 하기
기본 색상과 혼합 색상 중 더 밝은 색상을 결과 색상으로 선택합니다. 혼합 색상보다 어두운 영역은 대체되고 혼합 색상보다 밝은 영역은 바뀌지 않습니다.
11. 차이
밝기 값이 더 큰 색상에 따라 기본 색상에서 혼합 색상을 빼거나 혼합 색상에서 기본 색상을 뺍니다. 흰색과 혼합하면 기본 색상 값이 반전되고 검정색과 혼합하면 색상이 변하지 않습니다.
12. 제외
[차이] 모드와 유사한 효과를 만들지만 대비가 더 낮습니다. 흰색과 혼합하면 기본 색상 구성 요소가 반전됩니다. 검정색과 혼합하면 색상이 변하지 않습니다.
13. 색조
기본 색상의 광도 및 채도와 혼합 색상의 색조가 반영된 색상을 만듭니다.
14. 채도
기본 색상의 광도 및 색조와 혼합 색상의 채도가 반영된 색상을 만듭니다. 채도가 없는 영역(회색)에서 이 모드로 칠하면 어떤 변화도 나타나지 않습니다.
15. 색상
기본 색상의 광도 및 혼합 색상의 색조와 채도가 반영된 색상을 만듭니다. 이 모드는 아트워크의 회색 레벨을 유지하며, 단 색 아트워크에 색상을 칠하거나 색상 아트워크의 색조를 조정할 때 유용합니다.
16. 광도
기본 색상의 색조 및 채도와 혼합 색상의 광도가 반영된 색상을 만듭니다. 이 모드는 [색상] 모드에서 반전된 효과를 만듭니다.
효과적용 방법
인디자인에서 효과를 실행하는 방법은 여러 가지 있습니다.
① [개체] > [효과]를 실행합니다.
② [컨트롤 패널]에서 선택한 대상에 [개체 효과 추가] 아이콘을 클릭합니다.
③ 효과 패널에서 선택한 대상에 [개체 효과 추가] 아이콘을 클릭합니다.
④ 개체를 선택한 상태에서 [마우스 오른쪽 단추] 누르고 효과를 실행합니다.
혼합 모드는 이미지와 이미지를 서로 특수한 방식으로 혼합하여 색다른 이미지 효과를 만들 수 있으며 원본 이미지가 훼손되지 않는 장점이 있습니다.
인디자인의 도움말을 보려면 상단 Adobe 도움말 검색창에 궁금한 키워드를 입력한 후 엔터를 누릅니다.
투명도 효과
InDesign에서는 9가지 투명도 효과를 제공합니다. 이러한 효과를 만드는 많은 설정과 옵션은 서로 비슷합니다.
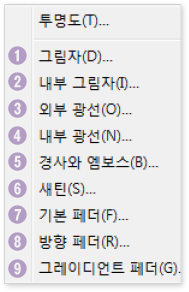
❶ 그림자
개체, 획, 칠 또는 텍스트 뒤에 그림자를 추가합니다.
❷ 내부 그림자
개체가 움푹 들어가 보이도록 개체, 획, 칠 또는 텍스트 가장자리 바로 안쪽에 그림자를 추가합니다.
❸ 외부 광선 ❹ 내부 광선
개체, 획, 칠 또는 텍스트 가장자리의 외부와 내부에서 나오는 광선을 추가합니다.
❺ 경사와 엠보스
밝은 영역과 그림자의 여러 가지 조합을 추가하여 텍스트와 이미지에 3차원 효과를 제공합니다.
❻ 새틴
매끈하게 윤이 나는 음영을 내부에 추가합니다.
❼ 기본 페더 ❽ 방향 페더 및 ❾ 그레이디언트 페더
개체의 가장자리를 점차 투명하게 하여 부드럽게 만듭니다.
'IT·인터넷 > 인디자인' 카테고리의 다른 글
| 인디자인 책 표지 만들기 (1) | 2025.03.28 |
|---|---|
| 인디자인의 장점 수정 기능 (0) | 2025.03.28 |
| 인디자인 가져오기 (0) | 2025.03.28 |
| 인디자인 새로 만들기 문서 대화상자 (1) | 2025.03.28 |
| 인디자인 정렬 패널 (0) | 2025.03.28 |






