인디자인을 사용하다 자주 만나게 되는 문제점과 해결 방법을 작성하였습니다. 인디자인에서 문서를 편집하다 보면 여러 가지 문제를 만나게 됩니다. 기본적이며 상식적임에도 불구하고 해결 방법이 생각나지 않아서 곤경에 처하기도 하고 심지어 프로그램을 재 설치하는 경우도 있습니다. 인디자인 사용자라면 누구나 겪게 되는 문제점을 수록하였으니 문제가 발생했을 때 한 번씩 찾아보시기 바랍니다.
① 편집모드에서 글자 배경 파란색 없애기
② 자동 고침 해제하기
③ 고급 안내선이 동작하지 않을 때
④ 한글 입력 상태에서 단축키를 사용하려면..
⑤ 페이지를 삭제하면 하위 페이지의 배치 순서가 바뀝니다.
⑥ 글리프에서 높은 숫자가 안 보일 때..
⑦ 글꼴이 안 보일 때
⑧ 페이지와 페이지 사이가 많이 벌어진 경우
⑨ 미리 보기에서 배경색이 검은색으로 나올 때
⑩ 본문 내용이 다른 레이어에 입력됩니다.
⑪ 불투명도를 조정하니까 글자도 흐려집니다.
⑫ 텍스트 프레임의 줄 바꿈이 안될 때
⑬ 페이지 번호와 배경색이 같아서 안 보이면..
⑭ 효과가 사라지고 앨리어스 현상이 생깁니다.
⑮ 영문자가 강제 줄 바꿈 됩니다.
⑯ 번호 키의 엔터를 치면 오류가 납니다.
⑰ 정렬이 생각대로 안돼요.
⑱ 텍스트 프레임 속의 내부 개체 다루기
⑲ 기타 솔루션
· 목차 업데이트가 활성화되지 않을 때..
· 목차에서 설정 옵션이 적용되지 않을 때..
· 고품질로 표시하면 컴퓨터가 느려집니다.
· 개체가 선택되지 않아요.
· 가장 많이 하는 실수
· 포토샵에서 PNG로 저장되지 않을 때..
· 이미지 폴더 명이 변경되어 링크가 깨졌습니다.
· 색인 오류 해결하기
1. 편집모드에서 글자 배경 파란색 없애기
1. [미리 보기 모드]에서는 이상이 없었지만 [편집 모드]로 변경하면 글자의 배경 색이 [파란색]으로 표시되는 경우가 있습니다. 이는 기존 스타일에 [다른 스타일]이 추가되었을 때 그것을 알려주기 위한 기능으로 [편집 모드]에서만 나타나는 현상입니다.
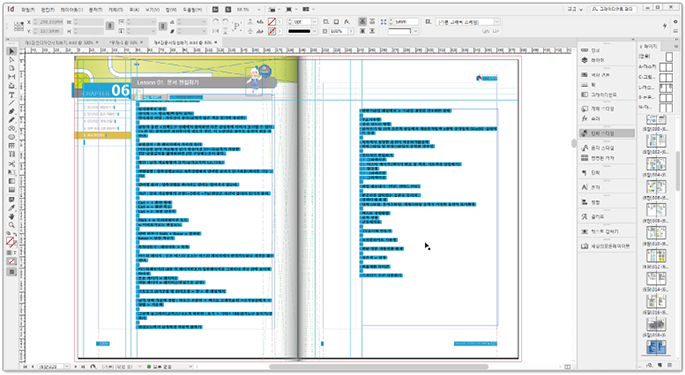
2. ❶ [단락 스타일 패널]의 오른쪽에 있는 ❷ [스타일 재정의 강조] 아이콘이 활성화되었기 때문이며 ❸ 이것을 클릭하면 [강조된 색상]이 사라집니다.
tip [문자 스타일 패널]에도 [스타일 재정의 강조] 아이콘이 있습니다.
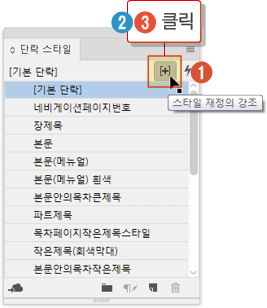
2. 자동 고침 해제하기
[자동 고침]을 사용하면 텍스트를 입력할 때 오류를 자동으로 [수정]해주긴 하지만 편집자의 의도와 다르게 한글을 영문으로 [자동 전환] 시키는 경우가 종종 생깁니다. 이때는 [편집] > [환경 설정] > [자동 고침] > 자동 고침 사용의 체크 표시를 [해제]합니다.
tip 불편함을 느끼지 않는다면 [자동 고침]을 사용하는 것도 좋습니다.

3. 고급 안내선이 동작하지 않을 때
1. [스마트 가이드]인 [고급 안내선]은 왼쪽의 그림처럼 개체를 이동시키면 자동으로 [기준선과 안내선] 등이 나타나 정렬하는 데 도움을 줍니다.
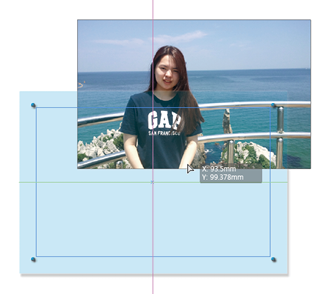
2. [고급 안내선]에 체크가 되어있음에도 동작하지 않는다면 [보기] > [격자 및 레이아웃] > [레이아웃 격자에 스냅]을 해제합니다.
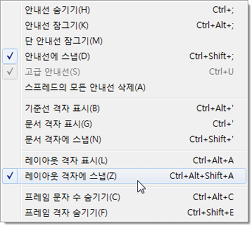
4. 한글 입력 상태에서 단축키를 사용하려면..
1. 인디자인에서 [단축키]를 사용하려면 입력 모드가 [영문 상태]이어야 합니다만 [한글 입력 상태]에서도 단축키를 사용할 수 있습니다.
1. [텍스트 프레임]을 기준으로 [모드]를 서로 다르게 [설정]할 수 있습니다.
2. 텍스트 프레임에서 [한글]을 입력하고 있더라도
3. 텍스트 프레임 밖이 [영문 모드]이면 [한영 전환] 없이 단축키가 [동작]합니다.

2. 예를 들어 [바깥쪽]을 클릭했을 때 입력 모드를 [영문]으로 설정해 놓으면 [텍스트 프레임]에서 한글 입력 중이라도 바깥쪽을 한번 클릭하여 [단축키]를 사용하면 됩니다.
5. 페이지를 삭제하면 하위 페이지의 배치 순서가 바뀝니다.
두 페이지인 [스프레드]를 삭제하면 하위 스프레드에 걸쳐있는 [이미지나 개체]의 [배치 순서]가 바뀌어 아래 있는 배경이 위에 있는 [사진을 가리는 현상]이 생기는 경우가 있습니다. 이럴 때는 스프레드를 삭제하지 말고 맨 뒤로 [이동] 시킨 후 그곳에서 삭제하면 다른 페이지에 [영향]을 끼치지 않고 [삭제]할 수 있습니다.
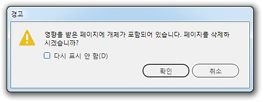
6. 글리프에서 높은 숫자가 안 보일 때..
1. [글리프]에서 [표시 항목]이 [번호]일 때 둥근 번호를 20번까지 입력할 수 있으며 좀 더 높은 숫자를 입력해야 한다면 ❶ 표시 항목을 ❷ [전체 글꼴]을 선택합니다.
2. ❸ 둥근 번호를 [30번]까지 입력할 수 있고 좀 더 [다양한 글리프]도 사용할 수 있습니다.
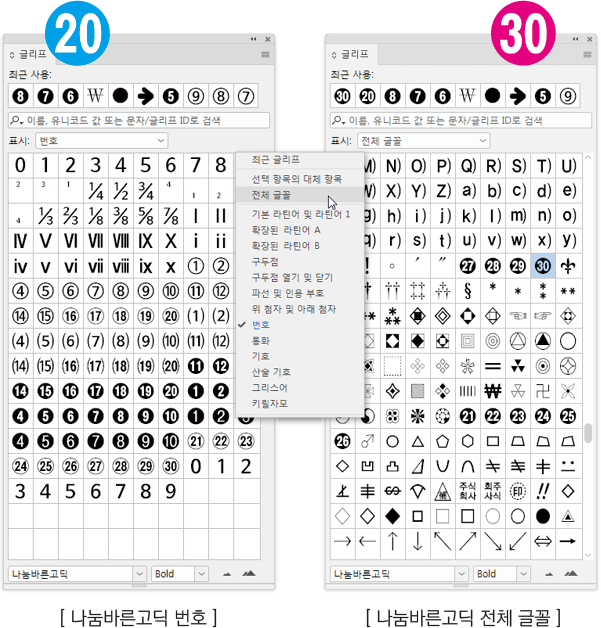
7. 글꼴이 안 보일 때
[글꼴 선택] 창을 열면 컴퓨터에 설치된 전체 글꼴이 보이지 않고 몇 가지의 글꼴만 [표시]되는 경우가 있습니다. 이것은 ❶ [자주 사용하는 글꼴 표시]와 같은 ❷ [필터]가 눌러져 필터링 된 것이므로 [활성화된 아이콘]을 클릭하여 [모두 비활성화] 시키고 ❸ [분류 별 글꼴 필터링]에서 ❹ [모두 지우기]를 클릭하면 [전체 글꼴]이 표시됩니다.
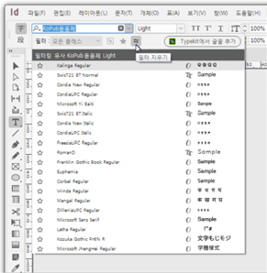
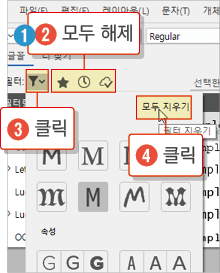
8. 페이지와 페이지 사이가 많이 벌어진 경우
오른쪽 [페이지 패널]을 보면 아무 이상이 없는데 [페이지와 페이지 사이]가 상당히 많이 벌어져 있는 경우가 있었습니다. 처음에는 페이지가 [삭제]되었는지 알았지만 [페이지 패널]에서 클릭해 보면 페이지는 살아있었습니다. [프로그램 오류] 인가 고민하던 중 스프레드 전체를 드래그해보니 [작은 개체] 하나가 [범위]를 벗어난 곳에 [위치]하고 있었습니다. 이것을 [오리기] 하여 다른 페이지에 붙여보니 작은 [텍스트 프레임]이었고 이것이 [제거]되자 페이지가 정상적으로 보였습니다.
이 문제를 한동안 해결하지 못해 프로그램을 재 설치할 뻔했습니다.
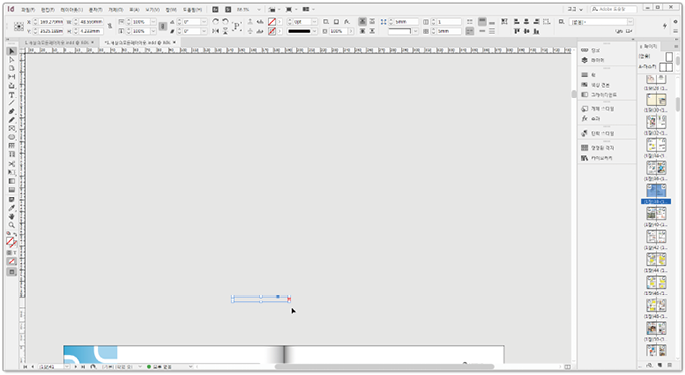
9. 미리 보기에서 배경색이 검은색으로 나올 때
[프레젠테이션 모드]를 자주 사용하다 보면 키를 잘못 눌러 어느 순간 미리 보기의 배경 색이 [검은색]으로 보일 수 있습니다. 이때는 [편집] > [환경 설정] > ❶ [안내선 및 대지]에서 ❷ 미리 보기 배경의 [테마 색상에 일치]에 체크 표시하고 ❸ <확인>을 클릭합니다.
체크 표시를 해제하고 원하는 색상으로 직접 지정하는 것도 가능합니다.
tip 환경 설정 단축키는 [Ctrl]+K입니다.
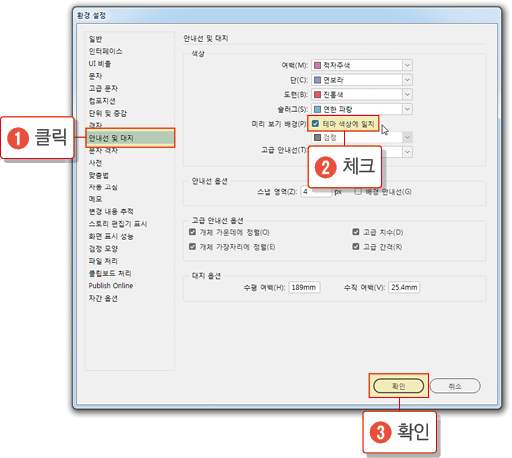
10. 본문 내용이 다른 레이어에 입력됩니다.
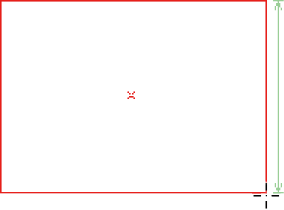
레이어는 서로 혼동되지 않도록 레이어마다 [다른 색]으로 지정되어 있어서 페이지에 프레임을 그리거나 개체를 삽입하면 [자리표시자]의 색상이 지정된 [레이어 색상]으로 표시됩니다.
대부분 본문 [레이어 1]은 파란색이고 [레이어 2]는 빨간색입니다. 페이지에 프레임을 그리는 과정에서 [자리표시자]의 색상이 [빨간색]이면 [레이어 2]에 입력하는 것이고 [파란색]이면 [레이어 1]에 입력한다는 것을 알 수 있습니다. 이렇게 레이어를 [혼동]하는 것을 방지하기 위하여 레이어를 잠근 후 잠긴 레이어에 무엇인가 입력하고 싶어도 커서가 [잠긴 상태]로 나타나 입력할 수가 없습니다.
그래도 무시하고 클릭하면 [경고 창]이 나타나므로 이때는 [취소]를 해야 레이어의 [잠금]이 해제되지 않습니다.

11. 불투명도를 조정하니까 글자도 흐려집니다.
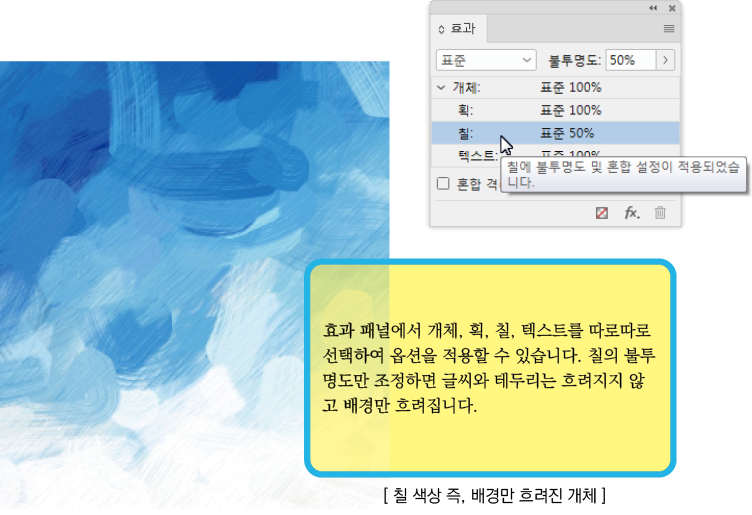
12. 텍스트 프레임의 줄 바꿈이 안될 때
드문 경우입니다만 [텍스트 프레임]에 입력된 글자의 [줄 바꿈]이 되지 않는 현상이 발생했습니다.
모든 스타일을 [제거]해도 소용이 없었는데 [문자] > [숨겨진 문자 표시]를 실행하니 [Ctrl]+₩(\) [들여쓰기 위치]가 삽입된 [텍스트]를 계속 복사하여 사용한 결과였습니다. 이것을 전부 [제거]하니 그제 서야 [줄 바꿈]이 되었습니다.
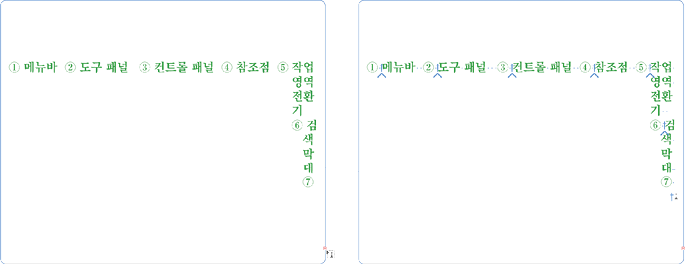
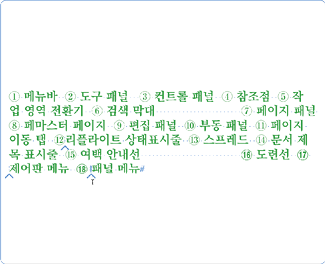
13. 페이지 번호와 배경색이 같아서 안 보이면..
[페이지 번호]의 색상과 페이지의 [배경 색]이 같으면 [페이지 번호]가 표시되지 않습니다. 이때는 [마스터 페이지]에서 페이지 번호의 [텍스트 프레임]을 선택하여 [효과 패널]의 [혼합 모드]를 [곱하기]로 설정합니다.
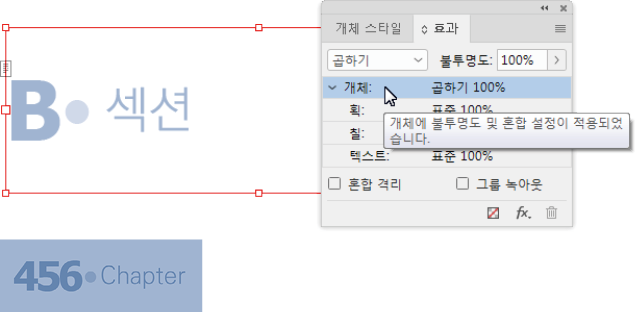
tip 단, 검은색은 곱하기 [혼합 모드]가 적용되지 않습니다.
14. 효과가 사라지고 앨리어스 현상이 생깁니다.
페이지가 늘어나 [용량]이 커지게 되면 가끔 페이지에 [적용한 효과]가 사라지거나 [엘리어스 현상]이 생깁니다. 이때는 우측 또는, 하단의 [스크롤 바]를 클릭하여 드래그하면 정상으로 돌아옵니다.
anti-aliasing [엘리어싱 제거] : 컴퓨터 그래픽에서 [계단 식 모양]의 가장자리를 [제거]하는 처리 과정
aliasing (앨리어싱)
컴퓨터 그래픽에서 [해상도의 한계]로 선 등이 우둘투둘하게 되는 현상
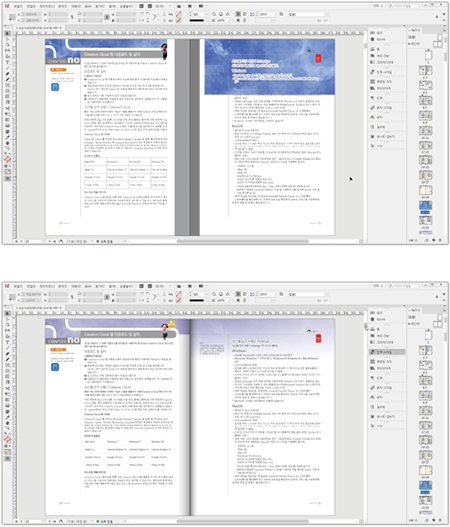
15. 영문자가 강제 줄 바꿈 됩니다.
[영문자]를 입력하면 단어의 길이를 유지한 채 [줄 바꿈] 됩니다. ❶ [선택 도구]로 [텍스트 프레임]을 클릭하여 선택한 다음 ❷ [단락 패널]의 메뉴를 열어 ❸ [임의 하이픈]을 실행하면 프레임의 폭에 맞게 [줄 바꿈] 됩니다.
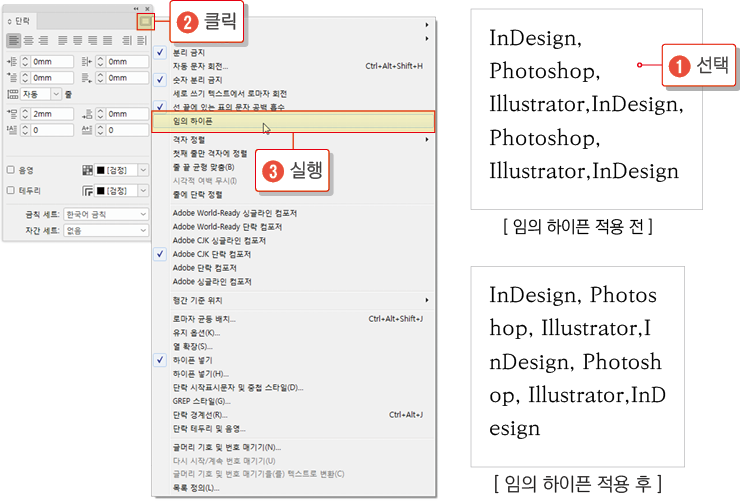
16. 번호 키의 엔터를 치면 오류가 납니다.
보편적인 [키보드]를 기준으로 [일반 엔터]는 단락을 분리하지만 [번호 키의 엔터]는 단락을 다음 [텍스트 프레임]으로 넘겨 [오류]가 발생합니다.
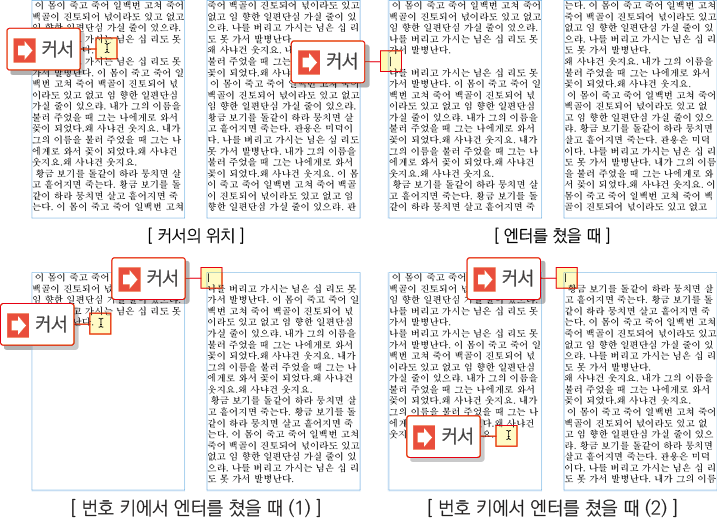
17. 정렬이 생각대로 안돼요.
[맞춤 대상]에서 [정렬 기준]을 확인합니다.
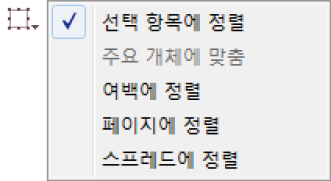
18. 텍스트 프레임 속의 내부 개체 다루기
[텍스트 프레임]에서 개체를 삽입하면 [고정된 개체]가 되어 상하로는 움직이나 좌우로 움직이지 않습니다. 이 개체를 자유롭게 움직이고 싶다면 [개체] > [고정된 개체 > [옵션]을 실행하여 위치에서 [사용자 정의]를 선택한 다음 <확인>을 클릭합니다. 이후부터는 고정된 개체로써 자유롭게 움직일 수 있으며 [개체] > [고정된 개체 > [풀기] 명령도 활성화되어 [고정된 개체]를 [해제] 시킬 수 있습니다.
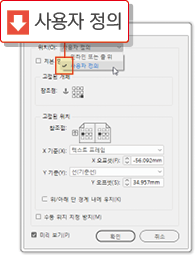
19. 기타 솔루션
✓ 목차 업데이트가 활성화되지 않을 때..
목차를 수정했음에도 [레이아웃] > [목차 업데이트]가 활성화되지 않는 것은 현재 목차 [텍스트 프레임]이 [선택된 상태]가 아니기 때문입니다. [선택 도구]로 [텍스트 프레임]을 선택하거나 더블 클릭하여 [편집 모드]로 전환하면 [목차 업데이트]가 활성화됩니다.
✓ 목차에서 설정 옵션이 적용되지 않을 때..
본문의 [단락 스타일]과 [문자 스타일]을 동시에 확인합니다. [텍스트 변수]가 지정되어 있든지 반드시 [중복된 스타일]이 있습니다.([목차 페이지]에서 지정하는 [단락 및 문자 스타일]보다 [본문]의 단락 및 문자 스타일이 [우선]합니다.)
✓ 고품질로 표시하면 컴퓨터가 느려집니다.
[페이지]에서 아무것도 선택하지 않은 채 [화면 표시 성능] > [고품질 표시]를 실행하면 [모든 페이지]에 삽입된 전체 프레임의 내용이 [고품질]로 표시되어 컴퓨터가 느려집니다. 이때는 전체를 [일반 표시]로 설정하고 [특정 개체]만 클릭하거나 드래그하여 여러 개체를 선택한 후 [고품질 표시]를 실행하면 나머지는 [일반 표시]를 유지하므로 컴퓨터가 느려지지 않습니다.
✓ 개체가 선택되지 않아요.
[텍스트 프레임]이 너무 커서 아래에 있는 개체를 가리고 있습니다. 아래 있는 개체를 선택하려면 [선택 도구]로 [Ctrl] 키를 누른 채 아래 있는 개체를 클릭합니다.
✓ 가장 많이 하는 실수
개체가 [선택된 상태]에서 단락 스타일이나 문자 스타일, 개체 스타일을 클릭하여 나도 모르게 선택된 개체에 스타일을 적용하는 [실수]가 가장 많습니다. 마우스로 [빈 영역]을 클릭하여 아무것도 선택된 것이 없는 상태에서 [스타일 패널]을 다루는 것이 좋습니다.
✓ 포토샵에서 PNG로 저장되지 않을 때..
[PNG 파일]은 RGB 상태로 저장됩니다. 포토샵에서 [CMYK 모드]인지 확인하여 RGB 모드로 변경한 후 PNG로 저장합니다.
✓ 이미지 폴더 명이 변경되어 링크가 깨졌습니다.
파일 명이나 폴더 명이 변경되어 링크가 깨지고 [오류 표시]가 생길 때 [링크 패널]의 하단에 있는 [다시 연결 아이콘]을 [Alt] 키를 누른 채 클릭하여 이미지의 위치를 [다시 지정]하면 전체 이미지가 다시 [연결]됩니다.
색인 오류 해결하기
개별 문서에서는 [색인]이 정상인데 [책 파일]에서 오류가 발생하여 프로그램이 종료되는 현상이 생긴다면 해당 파일이 손상된 것입니다. [손상된 파일]을 찾아 똑같은 판형의 [새 문서]를 만들고 손상된 문서의 [페이지 패널]에서 전체 페이지를 선택한 다음 마우스 오른쪽 단추 누르고 [페이지 이동]을 실행하여 [이동]에 새로 만든 문서를 지정하여 페이지 전체를 이동한 후 [저장]합니다. 책 패널에서 [문서 바꾸기]를 실행하여 [손상된 문서]를 새로 만든 문서로 [교체]하면 색인이 정상적으로 동작합니다.

'IT·인터넷 > 인디자인' 카테고리의 다른 글
| 인디자인 녹아웃의 이해 (0) | 2025.03.23 |
|---|---|
| 인디자인 스포이드 도구 사용법 (0) | 2025.03.23 |
| 인디자인 편집용 단축키 만들기 (0) | 2025.03.23 |
| 독학 인디자인 단축키 (0) | 2025.03.22 |
| 인디자인 단계 및 반복 (4) | 2025.03.20 |






