스케치업 단축키
https://nomadidea.tistory.com/
스케치업(Sketchup)에는 처음부터 설정되어 있는 기본 단축키들이 있는데 이것을 잘 활용하면 모델링 작업의 속도가 눈에 띄게 빨라집니다. 대표적으로 ‘R’은 사각형(Rectangle), ‘L’은 선(Line), ‘P’는 푸시풀(Push/Pull), ‘M’은 이동(Move), ‘E’는 지우기(Eraser) 등의 명령을 빠르게 실행할 수 있는 단축키입니다. 이러한 기본 단축키는 키보드 자판을 시각적으로 기억하기 쉽게 구성하고 있어 손에 익으면 마우스를 사용하는 것보다 훨씬 빠르게 명령을 실행할 수 있습니다.
1. 스케치업의 기본 단축키
스케치업에서 디폴트 값으로 정해진 기본 단축키입니다.
| 범주 | 한글 명칭 | 영어 명칭 | 아이콘 | 단축키 | 설명 |
| 보기 도구 | 팬 도구 | Pan Tool | H | 화면을 상하좌우로 이동시킵니다. | |
| 궤도 도구 | Orbit Tool | O | 마우스를 중심으로 시점을 회전시킵니다. | ||
| 확대/축소 도구 | Zoom Tool | Z | 마우스 커서 기준으로 확대 또는 축소합니다. | ||
| 전체 보기 | Zoom Extents | Shift + Z | 모델 전체가 뷰에 맞게 조정됩니다. | ||
| 그리기 도구 | 호 도구 | 2 Point Arc Tool | A | 두 점과 곡률로 곡선을 만듭니다. | |
| 원 도구 | Circle Tool | C | 중심점과 반지름으로 원을 생성합니다. | ||
| 선 도구 | Line Tool | L | 직선을 그리는 기본 도구입니다. | ||
| 사각형 도구 | Rectangle Tool | R | 직사각형을 그립니다. | ||
| 편집 도구 | 지우개 도구 | Eraser Tool | E | 선, 면, 가이드 등을 삭제합니다. | |
| 페인트 통 도구 | Paint Bucket Tool | B | 재질을 객체에 적용하거나 수정합니다. | ||
| 선택 도구 | Select Tool | Space | 객체를 선택하거나 선택 해제합니다. | ||
| 컴포넌트 만들기 | Make Component | G | 선택한 요소를 컴포넌트로 만듭니다. | ||
| 측정 도구 | Tape Measure Tool | T | 거리 측정 또는 가이드 선을 생성합니다. | ||
| 모델링 도구 | 푸시/풀 도구 | Push/Pull Tool | P | 면을 눌러 입체를 만들거나 오목하게 합니다. | |
| 이동 도구 | Move Tool | M | 객체를 선택하고 원하는 위치로 이동합니다. | ||
| 오프셋 도구 | Offset Tool | F | 경계선을 따라 평행 복제선을 생성합니다. | ||
| 회전 도구 | Rotate Tool | Q | 객체를 기준점을 중심으로 회전시킵니다. | ||
| 크기 조절 도구 | Scale Tool | S | 객체의 크기를 비례 또는 비정비례로 조정합니다. |
2. 용도에 맞게 변경한 커스텀 단축키
기본 단축키를 사용하여 모델링을 하여도 크게 문제는 없습니다만 반복적으로 사용하는 빈도 높은 도구는 사용자가 직접 단축키를 설정하여 사용할 수 있습니다.
| 범주 | 한글 명칭 | 영어 명칭 | 아이콘 | 단축키 | 설명 | 기본 |
| 보기도구 | 궤도 도구 | Orbit Tool | O | 마우스를 중심으로 시점을 회전시킵니다. | ⭕ | |
| 확대/축소 도구 | Zoom Tool | Shift+Z | 마우스 커서 기준으로 확대 또는 축소합니다. | ✓ | ||
| 전체 보기 | Zoom Extents | Z | 모델 전체가 뷰에 맞게 조정됩니다. | ✓ | ||
| 그리기 도구 |
2점 호 도구 | 2PointArc | A | 두 점과 곡률로 곡선을 만듭니다. | ⭕ | |
| 호 도구 | ArcTool | Shift+A | 시작점, 끝점, 곡률로 호를 만듭니다. | ✓ | ||
| 원 도구 | Circle Tool | C | 중심점과 반지름으로 원을 생성합니다. | ⭕ | ||
| 선 도구 | Line Tool | L | 직선을 그리는 기본 도구입니다. | ⭕ | ||
| 사각형 도구 | Rectangle Tool | R | 직사각형을 그립니다. | ⭕ | ||
| 편집 도구 | 지우개 도구 | Eraser Tool | E | 선, 면, 가이드 등을 삭제합니다. | ⭕ | |
| 페인트 통 도구 | Paint Bucket Tool | B | 재질을 객체에 적용하거나 수정합니다. | ⭕ | ||
| 선택 도구 | Select Tool | Space | 객체를 선택하거나 선택 해제합니다. | ⭕ | ||
| 측정 도구 | Tape Measure Tool | T | 거리 측정 또는 가이드 선을 생성합니다. | ⭕ | ||
| 모델링 도구 |
푸시/풀 도구 | Push/Pull Tool | P | 면을 눌러 입체를 만들거나 오목하게 합니다. | ⭕ | |
| 이동 도구 | Move Tool | M | 객체를 선택하고 원하는 위치로 이동합니다. | ⭕ | ||
| 오프셋 도구 | Offset Tool | F | 경계선을 따라 평행 복제선을 생성합니다. | ⭕ | ||
| 회전 도구 | Rotate Tool | Q | 객체를 기준점을 중심으로 회전시킵니다. | ⭕ | ||
| 크기 조절 도구 | Scale Tool | S | 객체의 크기를 비례 또는 비정비례로 조정합니다. | ⭕ | ||
| 팔로우미 | Follow me | W | 단면을 경로를 따라 밀어내어 입체 형태를 만듭니다. | ✓ | ||
| 파일메뉴 | 새로 만들기 | New | Ctrl+N | 새 모델 생성 | ⭕ | |
| 열기 | Open | Ctrl+O | 기존 모델 열기 | ⭕ | ||
| 저장 | Save | Ctrl+S | 현재 모델 저장 | ⭕ | ||
| 인쇄 | Ctrl+P | 모델 인쇄 | ⭕ | |||
| 편집메뉴 | 복사 | Copy | Ctrl+C | 선택한 객체 복사 | ⭕ | |
| 붙여넣기 | Paste | Ctrl+V | 복사한 객체 붙여넣기 | ⭕ | ||
| 잘라내기 | Cut | Ctrl+X | 선택한 객체 잘라내기 | ⭕ | ||
| 실행 취소 | Undo | Ctrl+Z | 마지막 작업 취소 | ⭕ | ||
| 다시 실행 | Redo | Ctrl+Y | 실행 취소한 작업 다시 실행 | ⭕ | ||
| 모두 선택 | Select All | Ctrl+A | 모델 내 모든 객체 선택 | ⭕ | ||
| 선택 해제 | Select None | Ctrl+T | 선택한 객체 해제 | ⭕ | ||
| 지우기 | Delete | Delete | 선택한 객체 지우기 | ⭕ | ||
| 컴포넌트 만들기 | Make component | Shift+G | 컴포넌트로 묶어주기 | ✓ | ||
| 숨기기 | Hide | H | 선택한 객체를 숨깁니다. | ✓ | ||
| 모두 보이기 | Unhide All | Shift+H | 감춘객체를 다시 보이게합니다. | ✓ | ||
| 가이드 삭제 | Delete Guides | D | 가이드 선을 모두 삭제합니다. | ✓ | ||
| 같은 위치에 붙여넣기 | Paste In Place | Shift+V | 복사한 객체를 원래 위치에 붙여넣습니다. | ✓ | ||
| 그룹 만들기 | Make Group | G | 객체들을 하나의 그룹으로 묶습니다. | ✓ | ||
| 보기메뉴 | 나머지 모델 숨기기 | Hide Rest Of Model | Alt+ H | 컴포넌트 외 나머지 모델을 숨깁니다. | ✓ | |
| 엑스레이 보기 | X-ray | Alt+X | 객체를 반투명하게 표시합니다. | ✓ |
범례 : ⭕ 기본 단축키 | ✓ 커스텀 단축키
3. 원본 설정 파일 저장 후 단축키 파일 교체하기
기본 단축키를 다른 단축키로 변경하거나 단축키가 없는 도구 및 명령에 대해 새로운 단축키를 지정할 수 있습니다. 제가 사용하고 있는 단축키 파일을 다운로드하여 설치하는 과정과 방법에 대하여 알아보겠습니다.
❶ 스케치업에서 Window > Preferences를 클릭합니다.
단축키 파일을 다운로드하여 적용하기 전에 기존 기본 단축키를 저장해야 합니다.
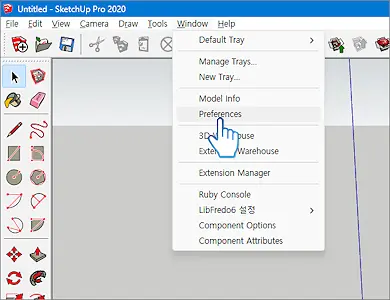
❷ SketchUp Preferences 대화상자가 나타나면 하단에 있는 Export를 클릭합니다.
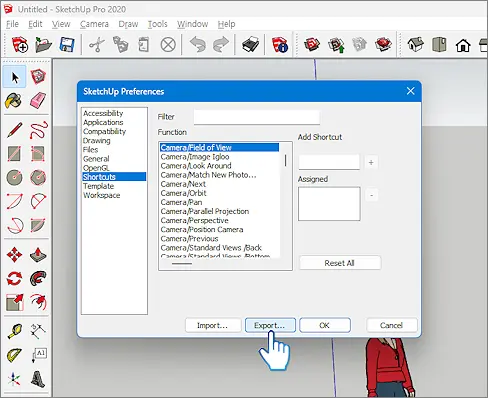
❸ 기억하기 쉬운 폴더를 지정하여 Export 합니다.
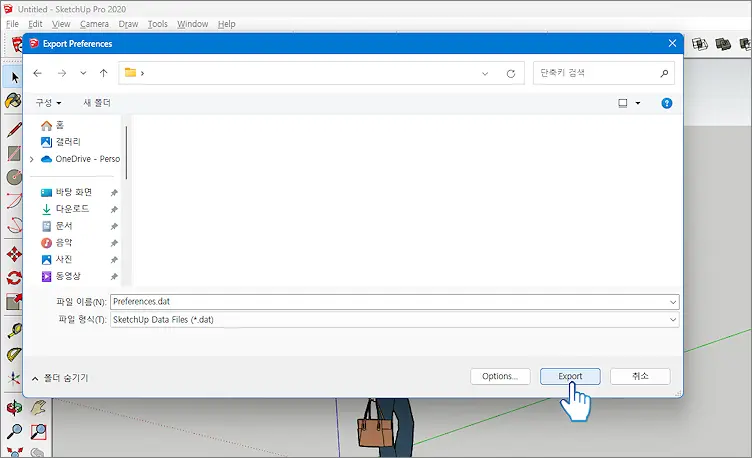
❹ 아래에 있는 Preferences.dat 파일을 다운로드합니다.
주의 사항
Preferences.dat 파일을 다운로드하여 저장할 때 3번에서 Export 한 폴더에 저장하면 Preferences.dat의 이름이 같아서 덮어쓰게 되므로 폴더를 다르게 지정하여 저장하는 것이 좋습니다.
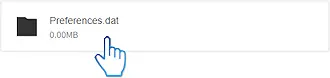
❺ Export 한 Preferences.dat파일을 메모장으로 열어 하단에 있는 [File Locations]을 복사한 후 다운로드한 파일의 하단 [File Locations]에 붙여 넣기 하여 덮어 씌운 다음 저장합니다.
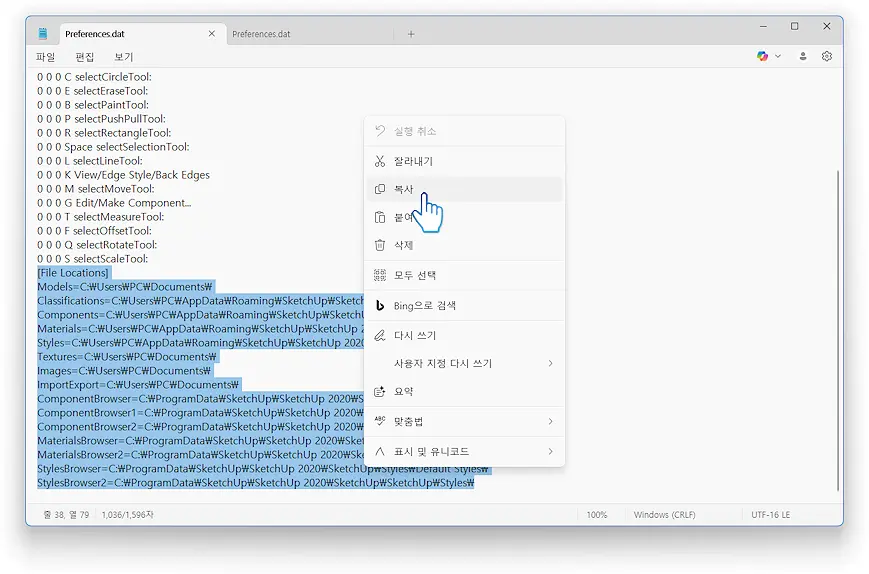
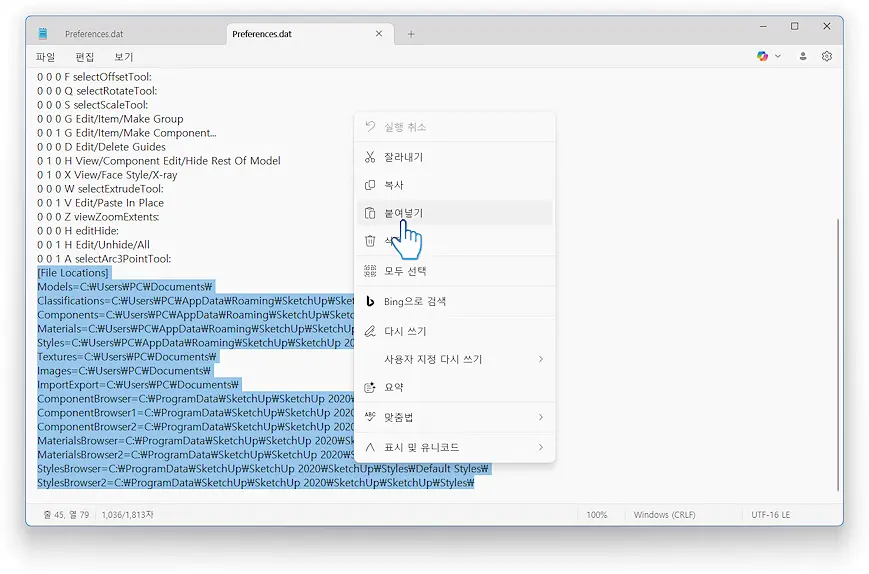
❻ 파일을 저장하면 다운로드한 Preferences.dat파일에 Export 한 Preferences.dat파일의 [File Locations]이 복사 완료되었습니다.
tip Export 한 Preferences.dat파일은 원본이므로 잘 저장해 놓습니다.
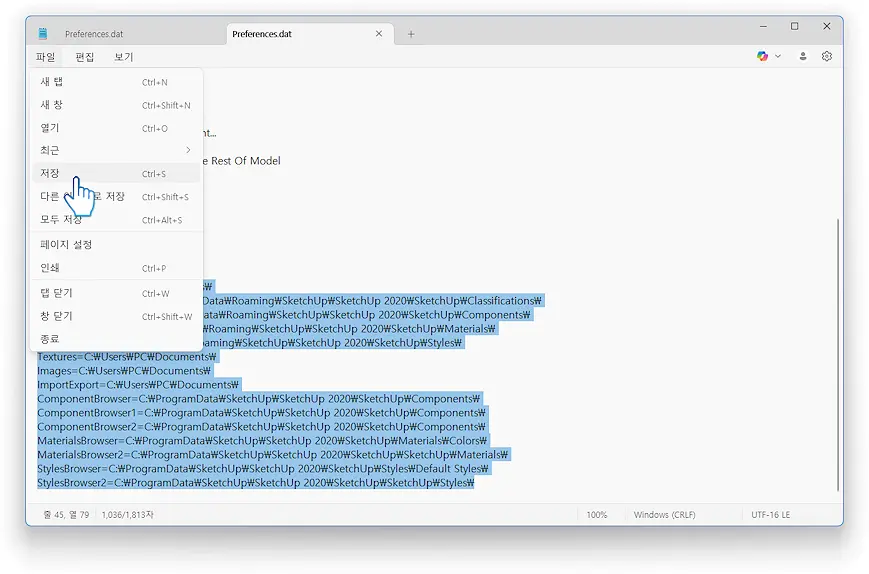
❼ 스케치업에서 Window > Preferences를 클릭합니다.
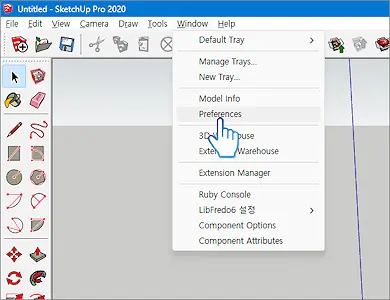
❽ SketchUp Preferences 대화상자가 나타나면 Shortcuts 하단에 있는 Import를 클릭합니다.
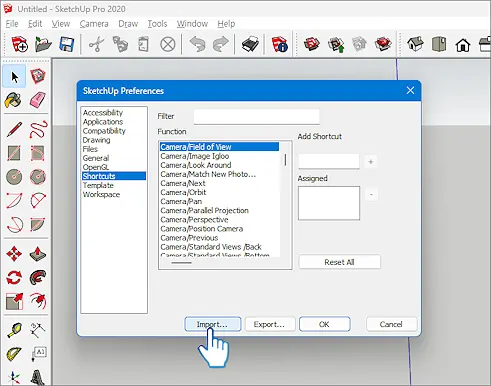
❾ 다운로드하여 수정한 Preferences.dat 파일을 가져오기(Import) 합니다.
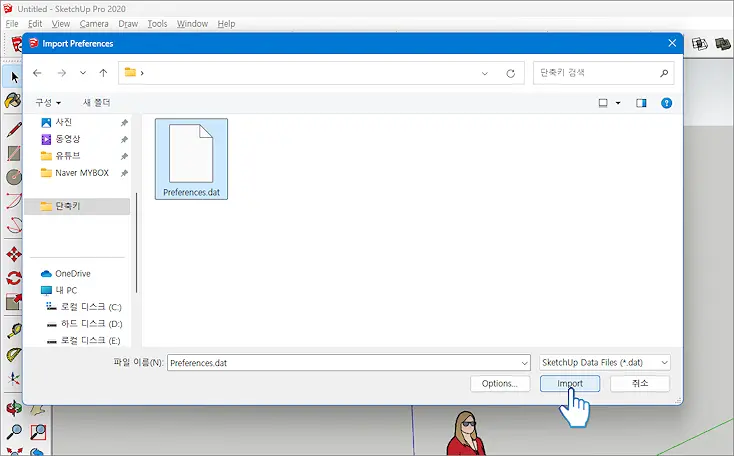
❿ OK를 클릭하면 창이 닫히면서 단축키가 적용됩니다.
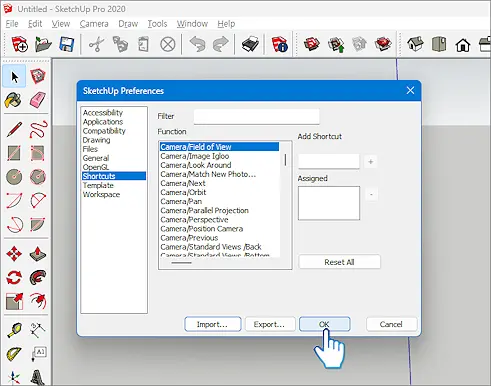
⓫ 개체를 선택한 다음 키보드의 Alt+X를 눌러 엑스레이 모드가 작동하는지 확인합니다.
tip 단축키를 다시 한번 누르면 엑스레이모드가 해제됩니다.
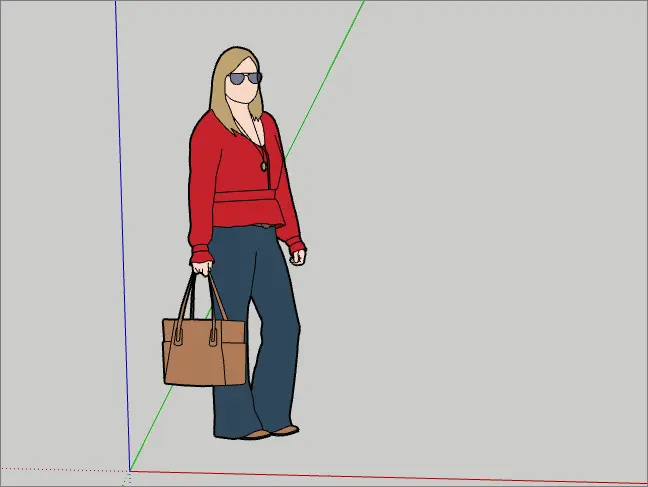
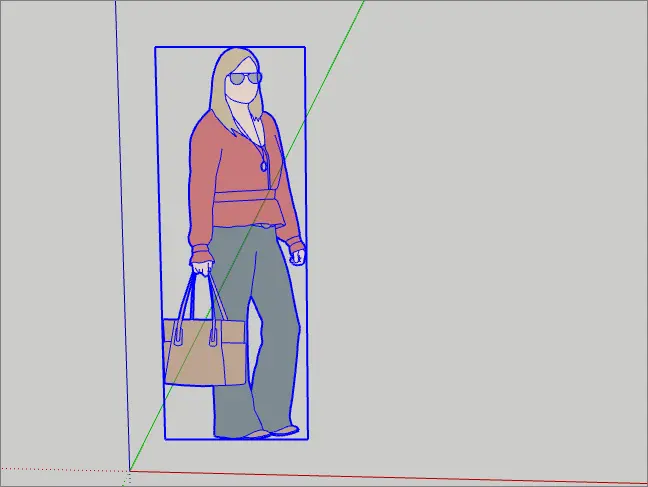
4. 단축키 변경 내용
| 범주 | 한글 명칭 | 영어 명칭 | 아이콘 | 단축키 | 설명 |
| 단축키 | 확대/축소 도구 | Zoom Tool | Shift + Z | 마우스 커서 기준으로 확대 또는 축소합니다. | |
| 전체 보기 | Zoom Extents | Z | 모델 전체가 뷰에 맞게 조정됩니다. | ||
| 호 도구 | ArcTool | Shift + A | 시작점, 끝점, 곡률로 호를 만듭니다. | ||
| 팔로우미 | Follow me | W | 단면을 경로를 따라 밀어내어 입체 형태를 만듭니다. | ||
| 컴포넌트 만들기 | Make component | Shift + G | 컴포넌트로 묶어주기 | ||
| 숨기기 | Hide | H | 선택한 객체를 숨깁니다. | ||
| 가이드 삭제 | Delete Guides | D | 가이드 선을 모두 삭제합니다. | ||
| 같은 위치에 붙여넣기 | Paste In Place | Shift + V | 복사한 객체를 원래 위치에 붙여넣습니다. | ||
| 그룹 만들기 | Make Group | G | 객체들을 하나의 그룹으로 묶습니다. | ||
| 나머지 모델 숨기기 | Hide Rest Of Model | H | 컴포넌트 외 나머지 모델을 숨깁니다. | ||
| 엑스레이 보기 | X-ray | Alt + X | 객체를 반투명하게 표시합니다. |
❶ 확대/축소 도구의 기존 단축키가 'Z'였는데 'Shift + Z' 로 변경하고 대신 Zoom Extents의 단축키를 'Z'로 변경하였습니다. Zoom Extents는 스케치업에서 가장 많이 사용하는 도구 중 하나이므로 간단한 'Z'로 변경한 것입니다.

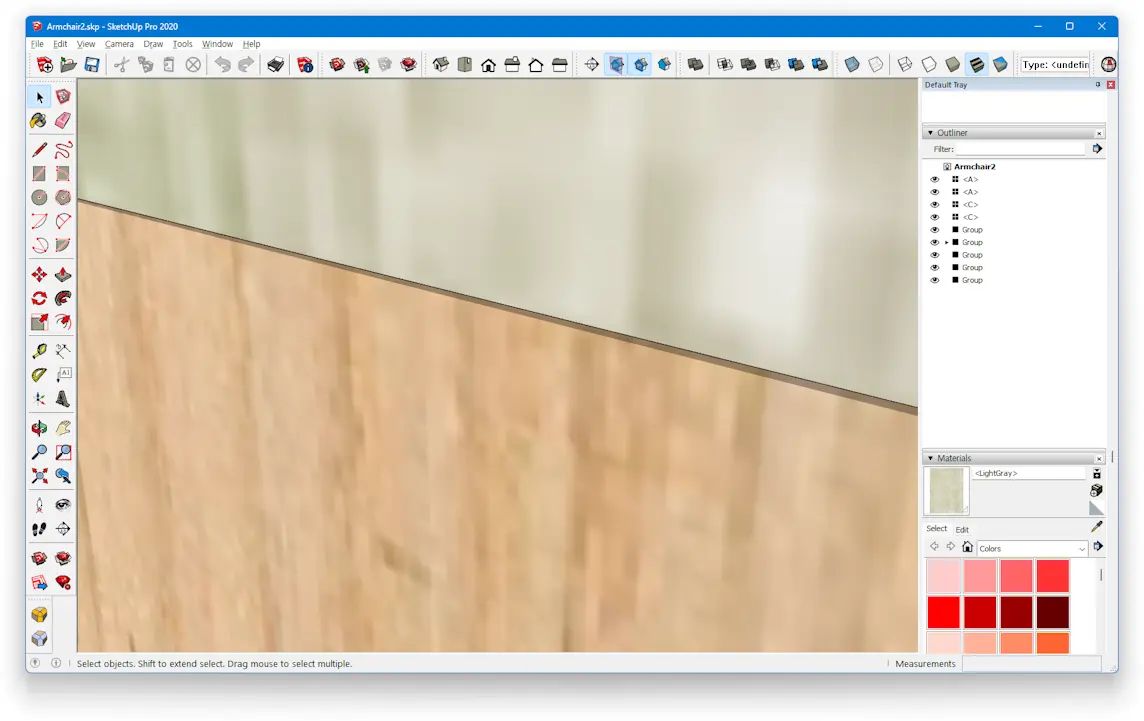

❷ 이번에도 가장 많이 사용하는 단축키 중의 하나인 가이드삭제(Delete Guides)의 단축키를 알아보기 쉽게 'D'로 지정하였습니다.
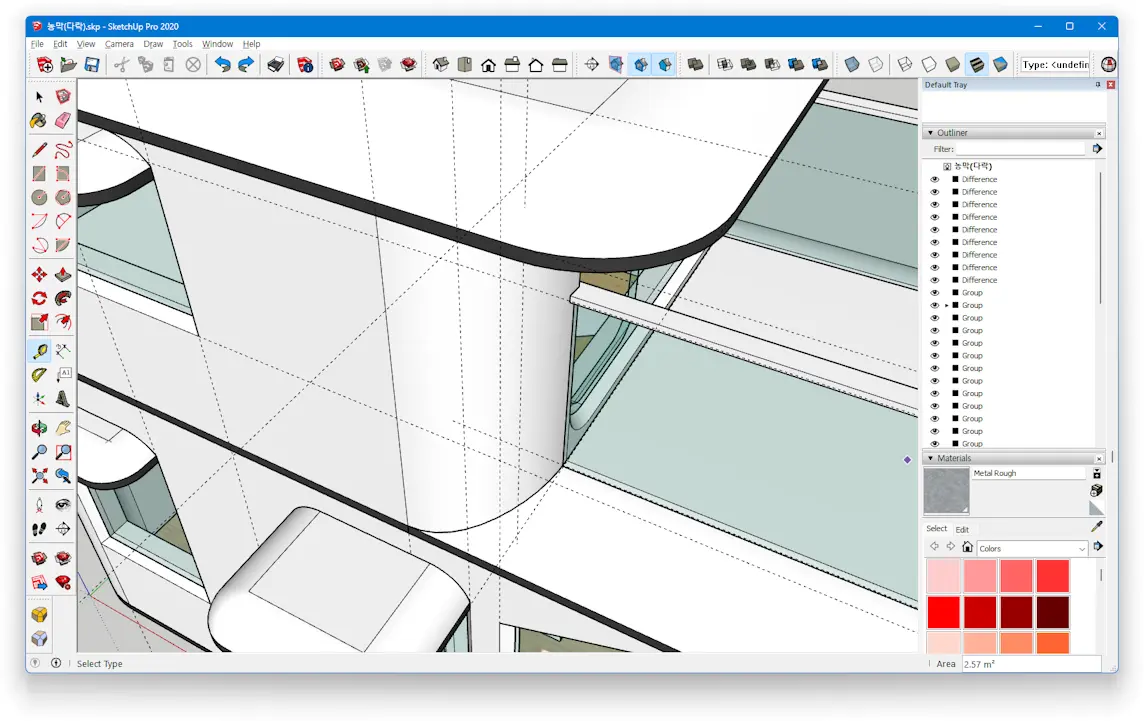
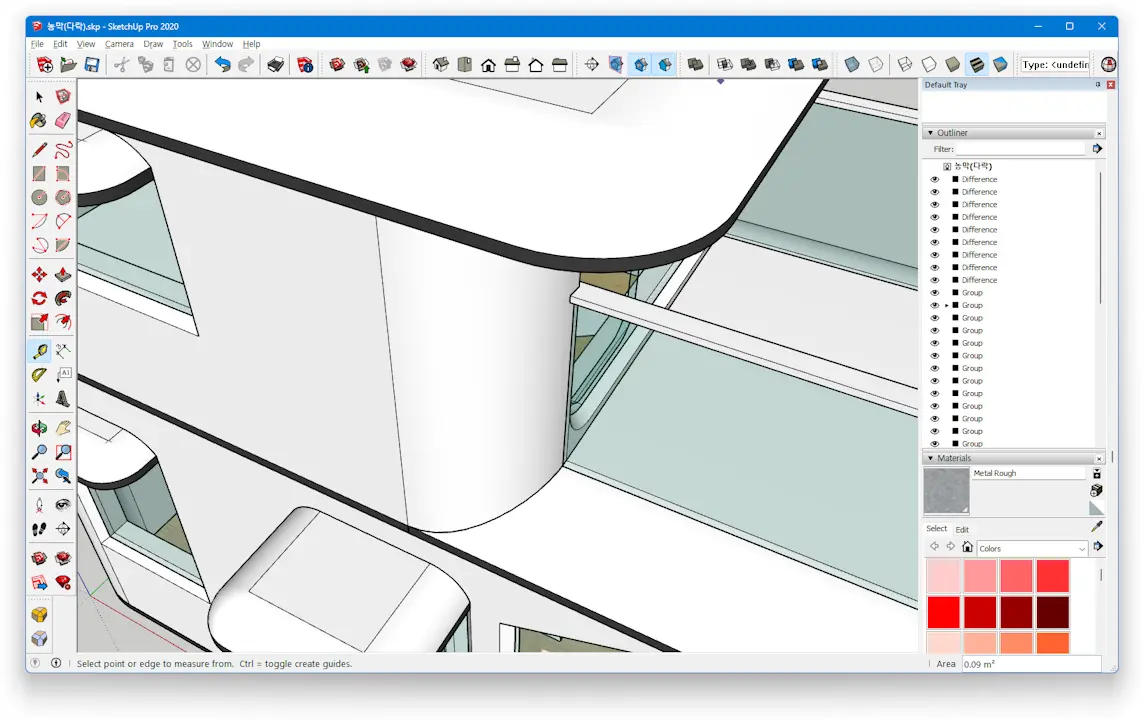
❸ 그 밖에 자주 사용하는 팔로우미 도구, ArcTool Paste In Place, Hide Rest Of Model, X-ray 등의 단축키를 새로 만들었으며 Make component의 단축키인 'G'를 더 자주 사용하는 Make Group의 단축키로 변경하였습니다.
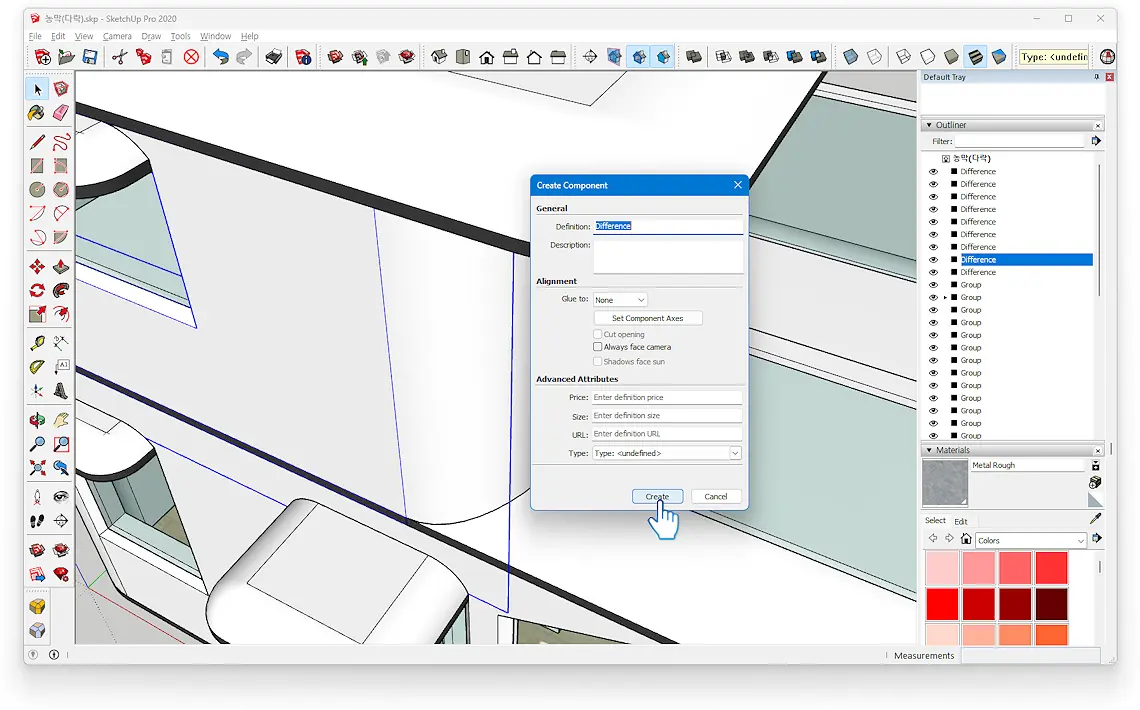
5. 스케치업 단축키 만들기
스케치업은 다른 프로그램과 마찬가지로 본인에게 필요한 단축키를 직접 만들어 사용할 수 있습니다.
❶ 스케치업에서 Window > Preferences를 클릭합니다.
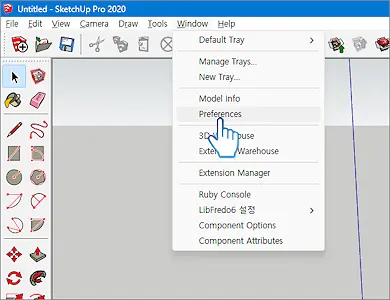
❷ Filter에 shadows를 입력하면 View/Shadows가 찾아집니다.

❸ Add Shortcut에 Ctrl+A를 입력합니다.(Ctrl키와 A키를 동시에 누릅니다.)

❹ 단축키 Ctrl+A는 이미 전체선택하는 단축키로 사용되고 있으므로 이 단축키를 바꾸겠냐는 경고창이 나타납니다.
이렇게 기존 단축키가 존재하면 경고창을 통해 안내해 줍니다. 이때 기존 단축키를 무시하고 바꿀지 다른 단축키를 선택할지 결정해야 합니다.
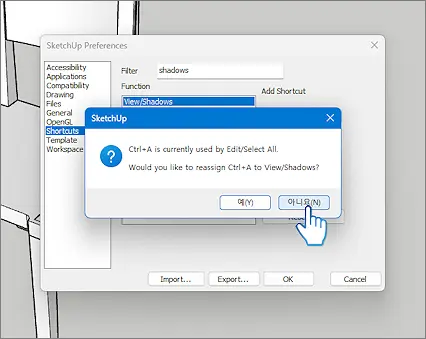
❺ 기존의 단축키가 있을 때 어떠한 현상이 생기는지 테스트해 본 것입니다. 아니오를 클릭한 다음 이번에는 Shift+S키를 입력한 후 우측의 +버튼을 클릭합니다.

❻ Assigned에 Shift+S키가 등록되었습니다. OK를 클릭합니다.
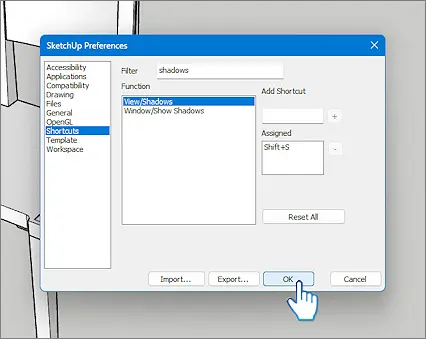
❼ 스케치업에서 모델을 하나 불러온 후 단축키 Shift+S를 누르면 기존 모델에 그림자가 생기는 것을 확인할 수 있습니다. Shift+S를 다시 한번 누르면 그림자가 사라집니다.
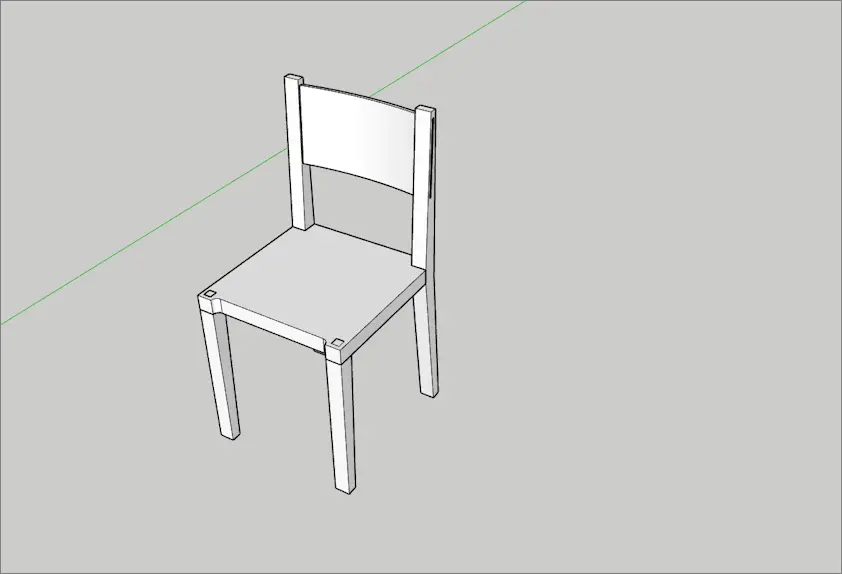
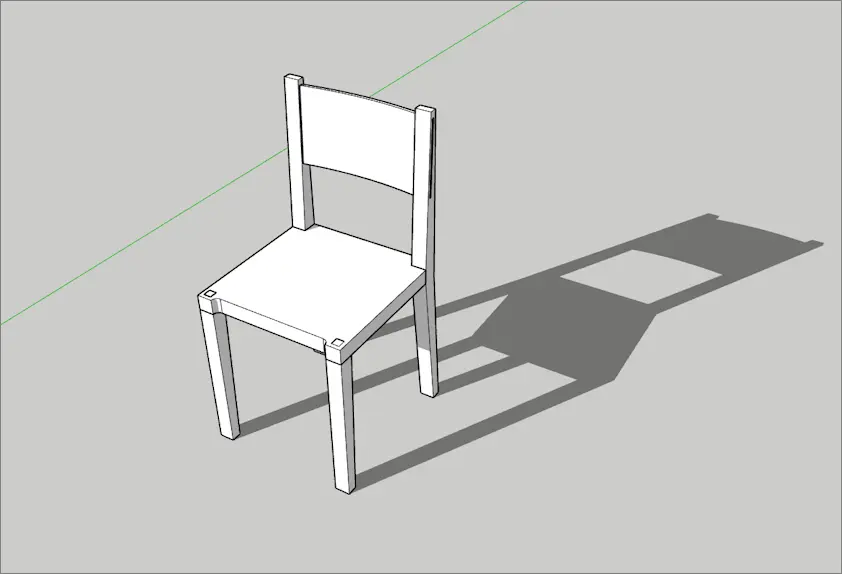
지금까지 스케치업의 단축키 종류부터 단축키 파일 교체하는 법, 단축키 만드는 방법 등 단축키의 모든 것에 대하여 알아보았습니다. 기존의 단축키인 Preferences.dat파일 잘 저장해 놓으시고 본인의 용도와 사용빈도 등을 고려하여 단축키를 만들어 스케치업을 보다 편리하게 사용하시길 바라겠습니다.
6. 스케치업 커리큘럼
스케치업 초보자 입문과정 전체를 체계적으로 보시려면 아래의 링크를 클릭합니다.
웹용 스케치업 실습 과정
웹용 스케치업 커리큘럼무료인 3D 모델링 프로그램 웹용 스케치업의 설치 및 사용법과 간단한 가구에서 좀 더 복잡한 농막 디자인에 이르기까지 다양한 예제를 목수의 시선에서
nomadidea.tistory.com
7. 스케치업이란 무엇인가?
스케치업이 처음이시거나 생소하신분은 아래의 링크를 클릭하시면 스케치업에 대한 자세한 설명을 보실 수 있습니다.
스케치업에 대하여
스케치업에 대하여상상했던 디자인을 빠르게 구현하는 가장 쉬운 방법스케치업을 조금 더 일찍 알았더라면 이후의 삶이 크게 달라지거나, 심지어 직업까지 바뀌었을지도 모른다는 생각이 들
nomadidea.tistory.com
'IT·인터넷' 카테고리의 다른 글
| 이미지 파일명을 영어로 변경해야 검색에 유리한 이유 (1) | 2025.04.22 |
|---|---|
| 사진 이미지 파일 웹피(WebP)로 용량 줄이기 (1) | 2025.04.21 |
| ChatGPT로부터 내 얼굴과 개인정보를 지키는 방법 (0) | 2025.04.15 |
| ChatGPT 사진을 만화로 만들기(지브리 이누야사 세일러문) (1) | 2025.04.01 |
| 냅킨(Napkin) AI로 인포그래픽 만들기 (0) | 2025.03.30 |























































