사진의 왜곡 현상에 대한 보정
사진이 한 장 있습니다. 건설 현장에서 일하던 중에 필자와 키가 비슷한 사람이 선 상태에서 휴대폰 카메라로 찍은 사진입니다. 카메라 렌즈의 특성 때문에 사람이 눈으로 보는 모습과 사진 촬영의 결과물은 사뭇 다릅니다. 그래서 대부분의 사람들이 사진 찍기를 기피하기도 합니다. 샘플 사진도 상체가 강조되고 가뜩이나 큰 얼굴이 더 크게 나온 것 같습니다. 이러한 사진에 약간의 현실 감을 부여하여 왜곡 현상을 보정하겠습니다.

사진의 왜곡 현상에 대한 보정
1. ❶ 얼굴이 크게 나온 사진을 포토샵으로 불러왔습니다. ❷ 다른 사람의 굴욕 사진을 사용할 수 없기에 할 수 없이 제 사진을 사용하게 되었습니다.
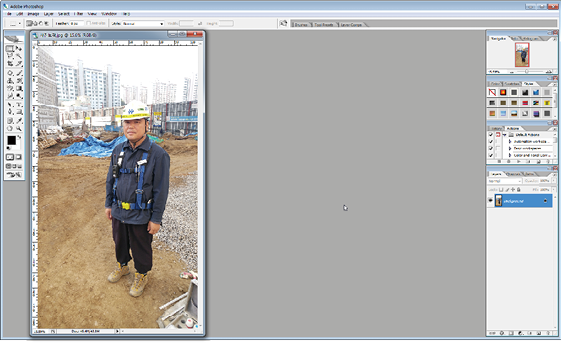
2. ❶ [Image] > [Duplicate]를 실행하여 ❷ 사진을 [복제]하였습니다.
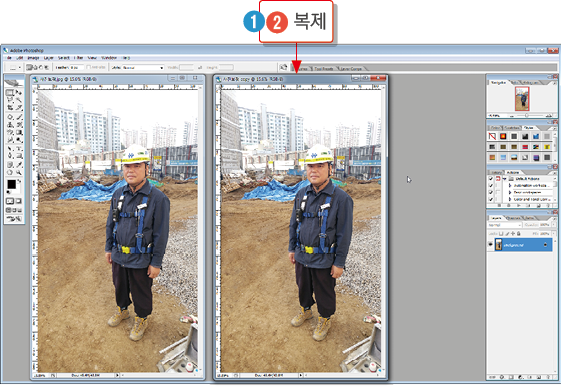
3. ❶ [Ruler]에서 [Guide]를 2개 꺼내어 사람을 중심으로 ❷ [양쪽에 배치]하였습니다.
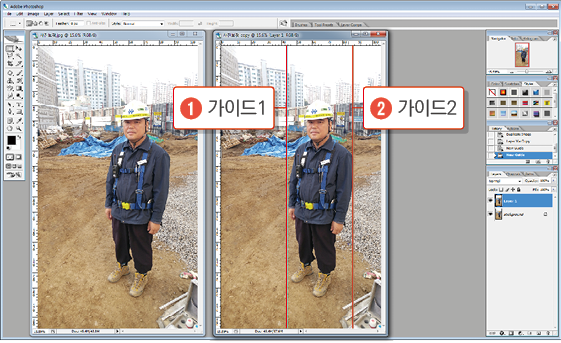
4. ❶ [Ctrl]+A를 눌러 전체 선택한 다음 ❷ [Ctrl]+T를 눌러 [자유 변형 모드]로 만들고 ❸ [Ctrl] 키를 누른 채 [바운딩 박스]의 왼쪽 모서리 [사각형 핸들]을 오른쪽으로 드래그하여 ❹ 외벽의 수직선이 [가이드] 선과 일치될 때까지 이동시켰습니다.
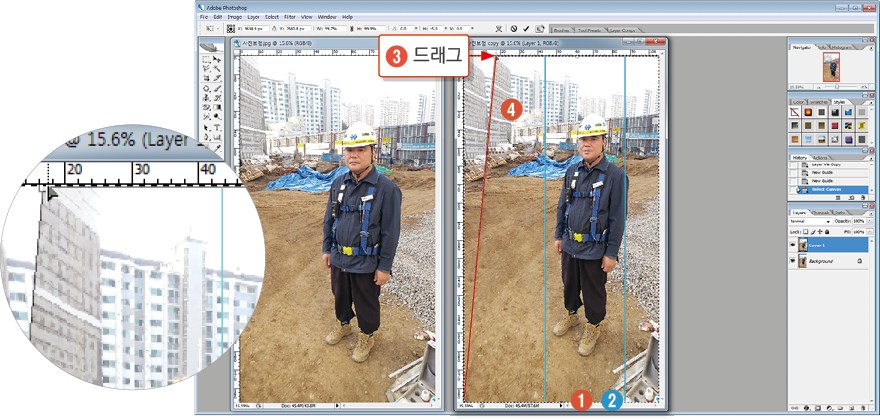
5. ❶ 이번에는 오른쪽 모서리의 [사각형 핸들]을 클릭한 후 ❷ 왼쪽으로 드래그하여 ❸ 오른쪽 [가이드] 선과 펜스의 [기둥]을 [수직]이 되도록 이동시켰습니다.

6. ❶ 왼쪽과 오른쪽 [모서리]를 움직여 변형을 마무리하였고 ❷ 변형을 적용하기 위해 [Enter] 키를 누른 다음 ❸ [사각형 선택 영역 도구]로 ❹ [얼굴 아랫부분]을 전체적으로 드래그하여 선택한 다음 ❺ [Ctrl]+T를 눌러 [자유 변형] 모드로 전환하였습니다.
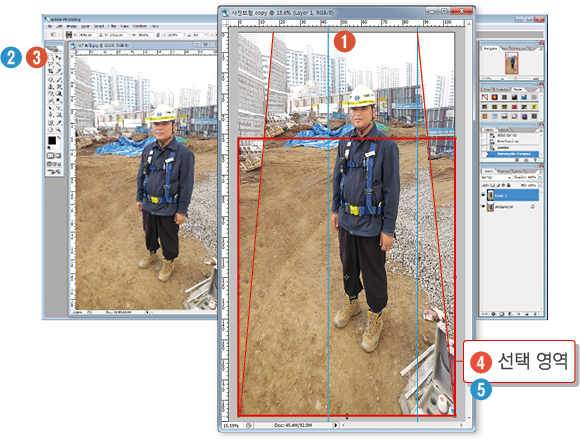
7. ❶ 사진이 좁아져 [인물]이 길어졌기 때문에 ❷ 이것을 줄이기 위해 [바운딩 박스]의 하단에 있는 [핸들]을 위로 드래그하였습니다.
❸ 레이어 아래에 [원본 레이어]가 있어서 잘 보이지 않으므로 ❹ 아래 [레이어 보기 토글]을 잠가 보이지 않게 만들었습니다.
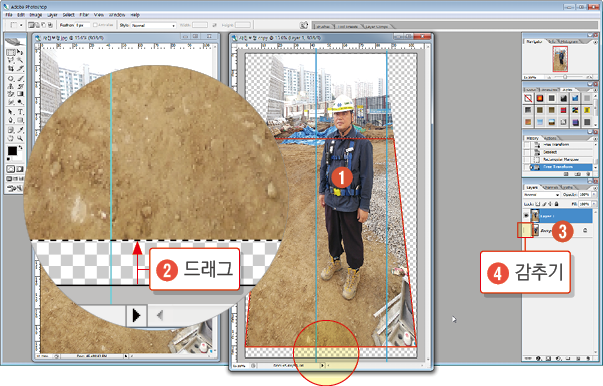
8. ❶ [Enter] 키를 눌러 변형을 [적용]한 다음 ❷ [사각형 선택 영역 도구]로 [허리 아랫부분]을 전체적으로 드래그하여 선택한 다음 ❸ [Ctrl]+T를 눌러 [자유 변형] 모드로 전환하여 ❹ 이미지를 줄이기 위해 [바운딩 박스] 하단에 있는 ❺ [사각형 핸들]을 [위로 드래그] 하였습니다.

9. ❶ 세 번째 변형입니다. ❷ [Enter] 키를 눌러 변형을 적용한 다음 ❸ [사각형 선택 영역 도구]로 [신발 아랫부분]을 전체적으로 드래그하여 선택한 다음 ❹ [Ctrl]+T를 눌러 [자유 변형] 모드로 전환한 후 ❺ 이미지를 줄이기 위해 ❻ [바운딩 박스] 하단의 [사각형 핸들]을 ❼ [위로 드래그] 하였습니다.
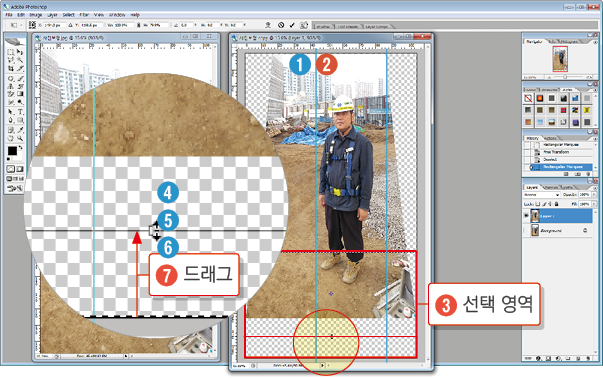
10. ❶ 마지막 변형입니다. ❷ [Enter] 키를 눌러 변형을 적용한 다음 ❸ [Ctrl]+[A]를 눌러 이미지를 [전체 선택]한 다음 ❹ [Ctrl ]+[T]를 눌러 [자유 변형] 모드로 전환한 후 ❺ 이미지를 줄이기 위해 ❻ [바운딩 박스] 하단의 [사각형 핸들]을 [위로 드래그] 하였습니다.
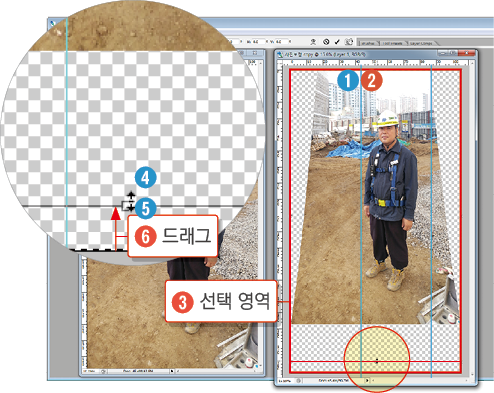
11. ❶ [View] > ❷ [Show] > ❸ [Guides]를 실행하여 ❹ 가이드를 [감추기]로 지정하였습니다.
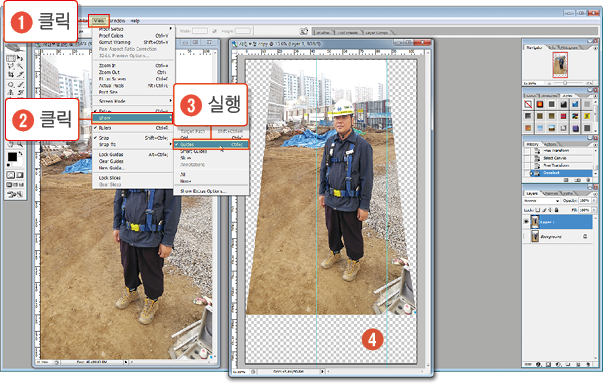
12. ❶ 사진 보정이 [완료] 되었으므로 ❷ [빈 공간]을 제거하기 위해 ❸ 도구 패널에서 [Crop Tool]을 선택하여 ❹ [빈 공간]을 제외하여 드래그하였습니다.
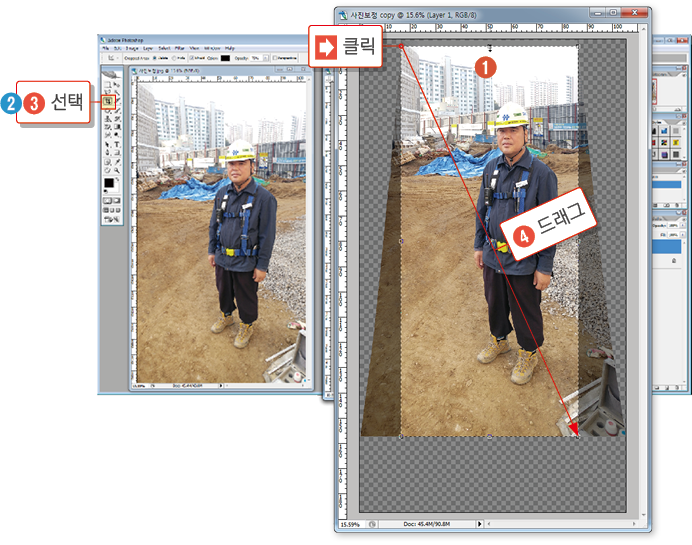
13. ❶ [Enter] 키를 눌러 크롭을 적용하여 ❷ 사진의 [빈 공간]을 제거하고 ❸ [이미지]만 잘라냈습니다.

14. ❶ 사진이 길어져 [위아래 여백]이 너무 많아 ❷ 보기 좋은 [크기]로 잘랐습니다.
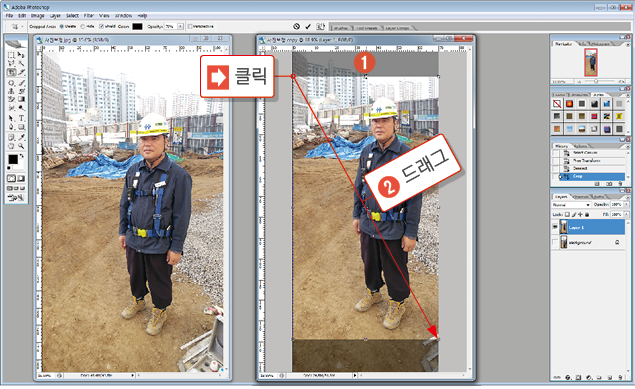
15. ❶ [File] > [Save As]를 실행하여 이미지를 ❷ [다른 이름으로 저장]하였습니다.
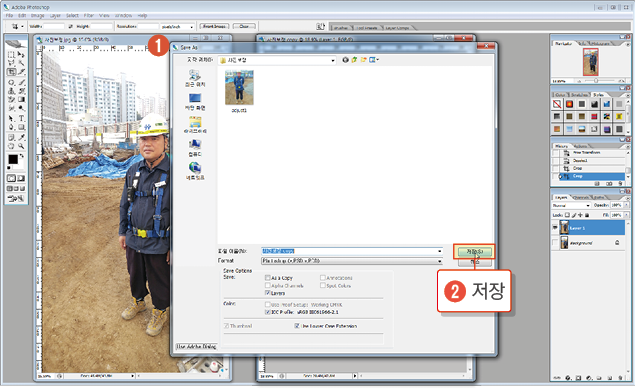
16. ❶ [Photoshop Format Option] 안내 창이 나타나서 ❷ <OK> 버튼을 클릭하여 [저장]을 완료하였습니다.
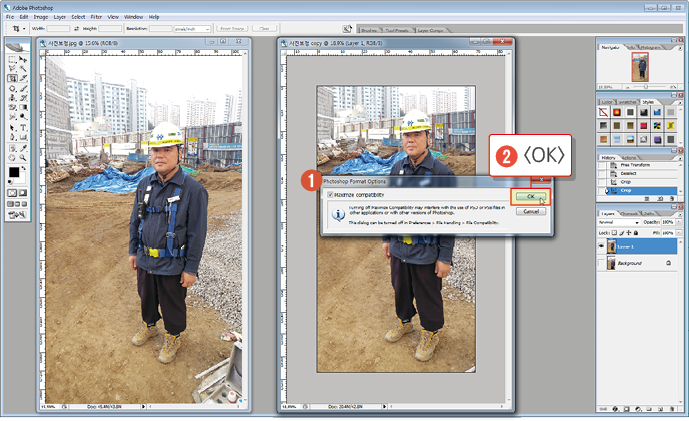
17. ❶ 카메라의 각도가 맞지 않아 [왜곡된 사진]을 수정하였습니다. ❷ 카메라에 의해 [왜곡된 데이터]를 현실에 맞게 바로잡은 것입니다.

요점 정리
인물 사진에서 상체가 강조된 사진을 자유 변형 모드로 수정을 반복하여 구도를 맞추는 작업을 완료하였습니다. 단순하게 폭만 줄이면 가늘어지는 효과만 생기기 때문에 여러 단계로 높이를 줄여 현실 감을 반영하였습니다.
1. 얼굴이 크게 나온 [사진]을 포토샵으로 불러왔습니다.
2. 이미지를 복제하고 [가이드]를 인물의 [양쪽에 배치]하였습니다.
3. 이미지를 [전체 선택]하여 [자유 변형] 모드로 만들었습니다.
4. [좌측 상단 모서리]를 벽 체의 수직 면과 일치하도록 [이동]하였습니다.
5. [우측 상단 모서리]를 펜스의 기둥과 일치하도록 이동시켜 [변형]하였습니다.
6. [얼굴 아랫부분]을 전체 선택하여 [위 방향]으로 크기를 줄였습니다.
7. [허리 아랫부분]을 전체 선택하여 [위 방향]으로 크기를 줄였습니다.
8. 세 번째 변형으로 [신발 아랫부분]을 전체 선택하여 [위 방향]으로 크기를 줄였습니다.
9. 마지막 변형으로 [전체 선택]하여 [위 방향]으로 크기를 줄였습니다.
10. [가이드]를 감추기로 지정하였습니다.
11. 사진을 [크롭]하여 [빈 공간]을 잘라냈습니다.
12. 사진을 [위아래]를 보기 좋은 크기로 잘라냈습니다.
13. 이미지를 [다른 이름으로 저장]하였습니다.
14. [보정 전 사진]과 [보정 후 사진]을 비교하여 완료하였습니다.
사진과 보정
인터넷상에 보면 인물을 과도하게 수정했다는 평가를 받는 사진이 많습니다. 원본 사진과 수정된 사진을 비교하기 전에 실물과 수정된 사진을 비교하여 크게 이상이 없다면 수정하기 전의 사진이 카메라에 의하여 왜곡된 것이므로 사진을 보정하는 것도 나쁘지 않습니다. 아무리 성능 좋은 카메라도 눈으로 보는 모습을 사실적으로 담아내기는 힘들기 때문에 약간의 보정은 필요합니다. 모든 사진을 보정할 수는 없습니다만 예제와 같이 심하다 싶은 사진만큼은 사진을 살린다는 마음으로 보정하는 것이 좋겠습니다.
결론적으로 사진이 실물보다 못 나왔다는 평가를 받으면 안 될 것입니다.
특히, 디지털 사진이 그러합니다.
얼굴이 너무 크게 나와 마음에 들지 않는 사진이 있다면 버리지 말고 사진 보정에 도전해 보시기 바랍니다. 사진 주인공의 본모습을 찾을 수 있습니다.
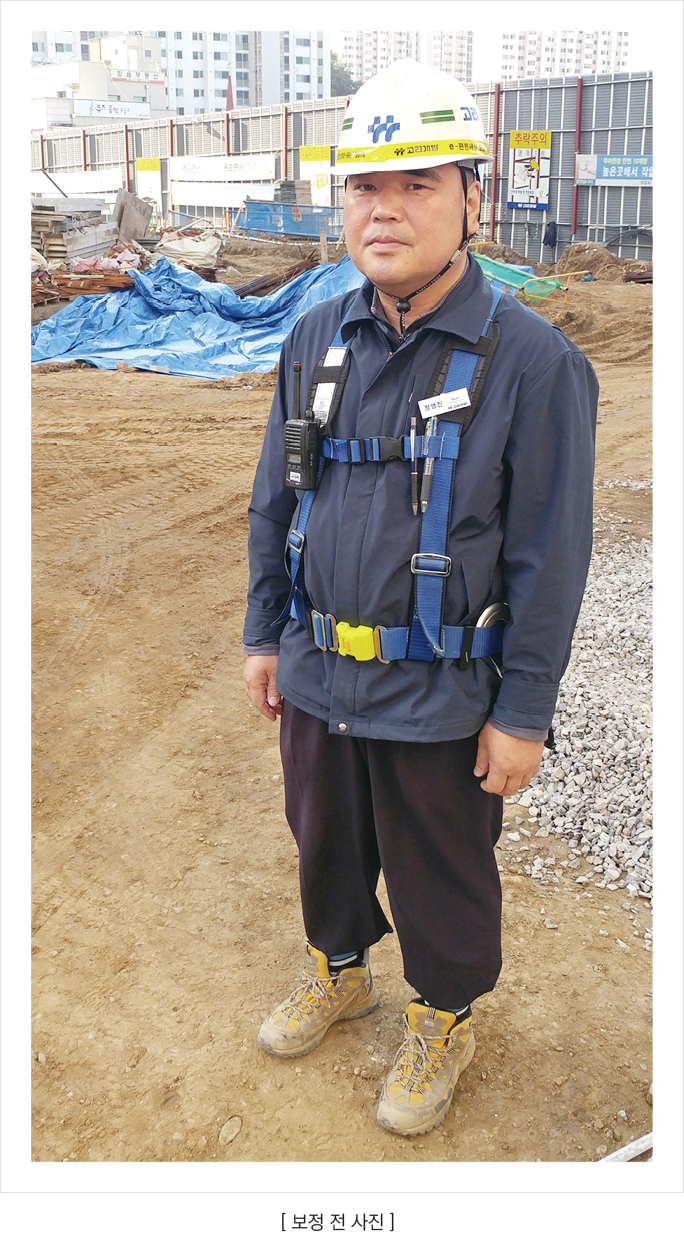
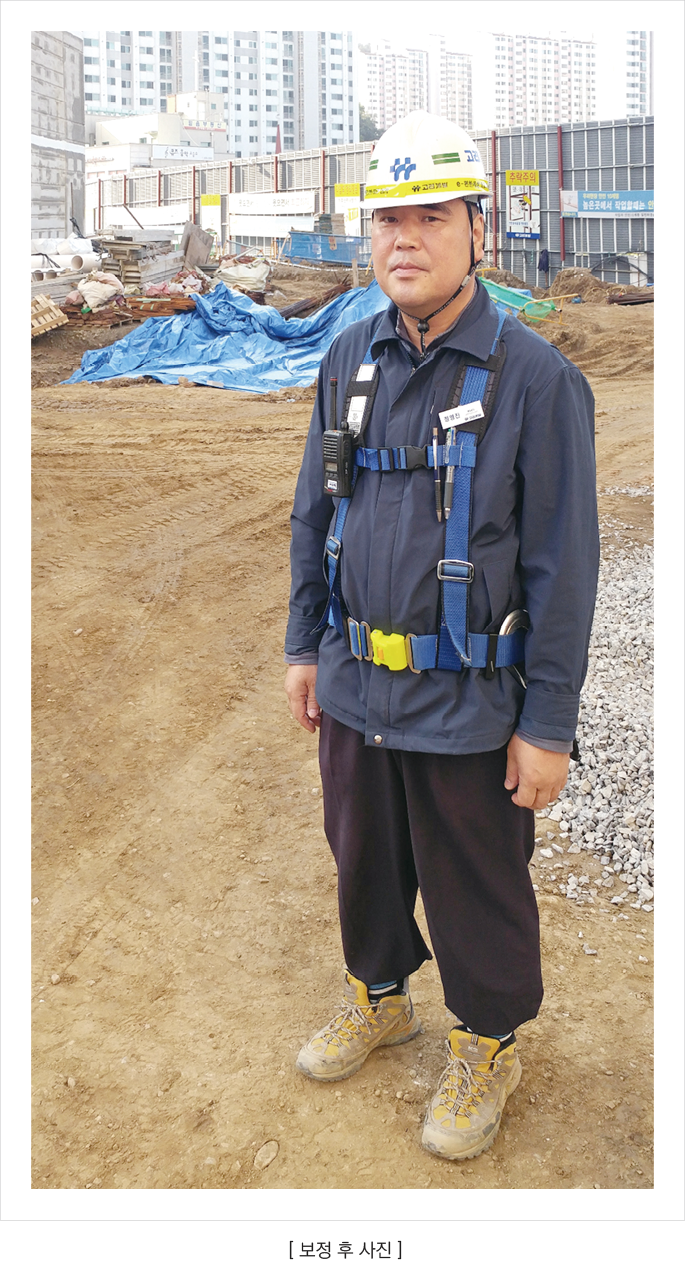
'IT·인터넷' 카테고리의 다른 글
| ChatGPT 사진을 만화로 만들기(지브리 이누야사 세일러문) (1) | 2025.04.01 |
|---|---|
| 냅킨(Napkin) AI로 인포그래픽 만들기 (0) | 2025.03.30 |
| SVG파일을 EMF파일로 변환하여 파워포인트2016에서 편집 (0) | 2025.03.24 |
| 티스토리 블로그를 운영해야 하는 이유와 핵심 장점 (1) | 2025.03.08 |
| 1인 기업의 생산성 극대화 하는 필수 AI도구 추천 (3) | 2025.03.04 |






